Photoshop puede ser un programa bastante intimidante de usar, especialmente si eres un principiante. Dado que hay tantas opciones disponibles, es difícil encontrar un único método de edición que le ahorre tiempo y perfeccione sus imágenes.
Si le resulta difícil editar fotos que encanten a sus clientes, todo lo que necesita es una introducción a los ingeniosos trucos de Photoshop que no sólo son fáciles, sino también divertidos de trabajar. Usando estas herramientas, tendrás más tiempo para trabajar en otras cosas, conseguirás más experiencia en la edición y adquirirás más inspiración. Comencemos!

- #1 Reemplazar color (mejora los rasgos faciales)
- #2 Color selectivo (arregla colores inusuales)
- Filtro de color #3 (añade calidez)
- #4 Degradado (Da un impulso de color)
- #5 Combinar colores (Copias que inspiran esquemas de color)
- #6 Tilt-Shift (recrea ese agradable desenfoque que a todos nos gusta)
- #7 Nueva ventana (Editar la misma foto en dos ventanas)
#1 Reemplazar color (mejora los rasgos faciales)
Reemplazar color añadirá un agradable contraste a su imagen y hará que el rostro de su sujeto destaque. Vaya a Imagen > Ajustes > Reemplazar color. Seleccione el área que desea editar (yo suelo elegir el área de la piel), y arrastre suavemente el deslizador de Luminosidad hacia la derecha. Si los resultados son demasiado dramáticos, cambie la opacidad de la capa a alrededor del 40% para crear un efecto más suave.

#2 Color selectivo (arregla colores inusuales)
Utilizo Color selectivo para editar tonos específicos en mis retratos. Desde oscurecer los colores de los labios hasta arreglar los tonos desiguales de la piel, el Color Selectivo te ayudará a obtener los resultados perfectos. Ve a Imagen > Ajustes > Color selectivo, haz clic en la sección Amarillo y experimenta con todos los controles deslizantes. Yo suelo centrarme en el Negro y el Amarillo para los tonos de piel. Para oscurecer el color de los labios de tu sujeto, cambia a la sección Rojo y arrastra el deslizador Negro hacia la derecha.

Filtro de color #3 (añade calidez)
Un efecto antiguo y vintage queda bien en cualquier imagen. Si quieres sorprender a tus clientes con un juego de fotos creativo, ve a Imagen > Ajustes > Filtro de foto. Crea un efecto cálido y vintage seleccionando cualquiera de los filtros de calentamiento y ajustando la densidad al 20% – 40%.
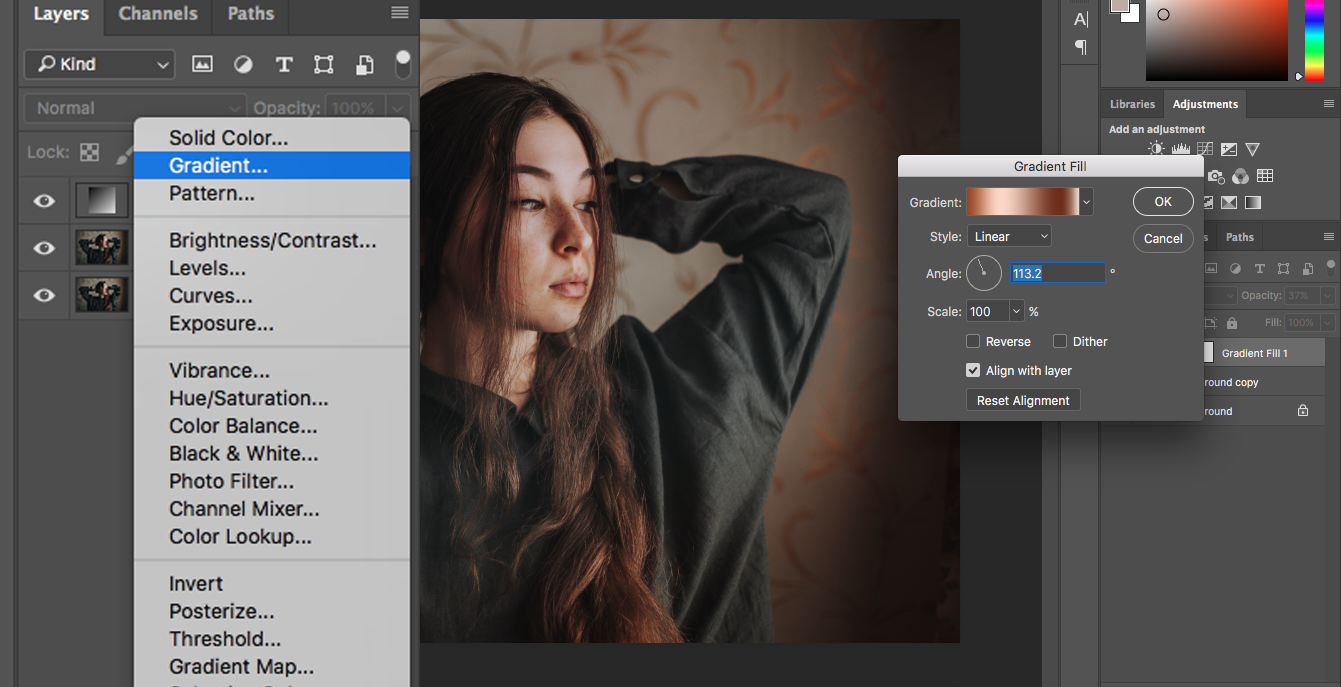
#4 Degradado (Da un impulso de color)
La herramienta de degradado es algo que uso ocasionalmente para añadir una chispa de colores vibrantes a mis fotos. Los resultados suelen ser sorprendentes y refrescantes. Para conseguir este efecto, haz clic en el icono de Ajuste en la parte inferior de tu cuadro de Capas y selecciona Degradado.
Selecciona un degradado que te atraiga, haz clic en Aceptar y cambia el modo de capa a Luz suave. Esto hará que el degradado sea ligeramente transparente. A continuación, cambie la opacidad de la capa a alrededor del 20% – 30% para conseguir un efecto sutil pero llamativo.

#5 Combinar colores (Copias que inspiran esquemas de color)
Para crear un tema de color específico, busque una pintura o fotografía cuyos colores le inspiren y, junto con la foto que desea editar, ábrala en Photoshop. A continuación, ve a Imagen > Ajustes > Hacer coincidir el color. Yo he utilizado la Mona Lisa de Leonardo Da Vinci como inspiración. Si tus fotos parecen muy dramáticas al principio, no te preocupes. Simplemente aumenta los controles deslizantes de Desvanecimiento e Intensidad de color hasta que obtengas los resultados que deseas. Al igual que el degradado, no es una herramienta que puedas utilizar a menudo. Sin embargo, es estupenda para proyectos creativos y experimentos divertidos.

#6 Tilt-Shift (recrea ese agradable desenfoque que a todos nos gusta)
Si te da demasiado miedo la lente libre o si no tienes un objetivo tilt-shift, Photoshop tiene una solución para ti. Ve a Filtro > Galería de Desenfoque > Tilt-Shift. Para crear un efecto sutil, arrastra con cuidado el deslizador de Desenfoque hacia la izquierda. Demasiado desenfoque hará que tu foto parezca falsa, pero una pequeña cantidad añadirá un bonito toque de ensueño a tu retrato.

#7 Nueva ventana (Editar la misma foto en dos ventanas)
Editar la misma foto en dos ventanas diferentes te permitirá centrarte en los detalles y la composición al mismo tiempo. Vaya a Ventana > Organizar > Nueva ventana para (nombre de la imagen). Una vez que aparezca la segunda imagen, vaya a Ventana > Organizar > y elija la opción 2 arriba vertical o 2 arriba horizontal. (Yo prefiero la primera porque me da más espacio para editar.)
Estas no son las únicas herramientas disponibles en Photoshop, como ya habrás adivinado. No obstante, espero que las de este artículo mejoren tu flujo de trabajo de edición, te hagan sentir más curiosidad por las herramientas ocultas de Photoshop y te ayuden a impresionar a tus clientes.
¡Buena suerte!