Por mis posts, probablemente ya sabéis que soy un gran defensor y partidario de los metadatos en SharePoint. La mayor limitación que existe en SharePoint es que sólo puedes asignar metadatos al archivo y no a una carpeta. Si intentas etiquetar una carpeta en SharePoint, no tienes suerte. Sin embargo, hay algunos trucos en el libro si usted quiere asignar metadatos a las carpetas, y eso es lo que este post se trata. Ahora, algunos de estos trucos son más de soluciones y no las formas reales de etiquetar una carpeta. Aparte de la opción # 4, todas las opciones descritas a continuación son «trucos». Por lo general, soy un judío modesto, pero hoy, voy a ser un chico malo y compartir con ustedes algunos de esos trucos «indocumentados» sobre cómo etiquetar carpetas con metadatos en SharePoint. Psst, no se lo digas a nadie.
¿Cuál es el problema con los metadatos de las carpetas?
Si tu biblioteca de documentos tiene columnas de metadatos personalizadas y tratas de etiquetar el archivo – te aparece un panel de información del documento donde puedes asignar metadatos al archivo.
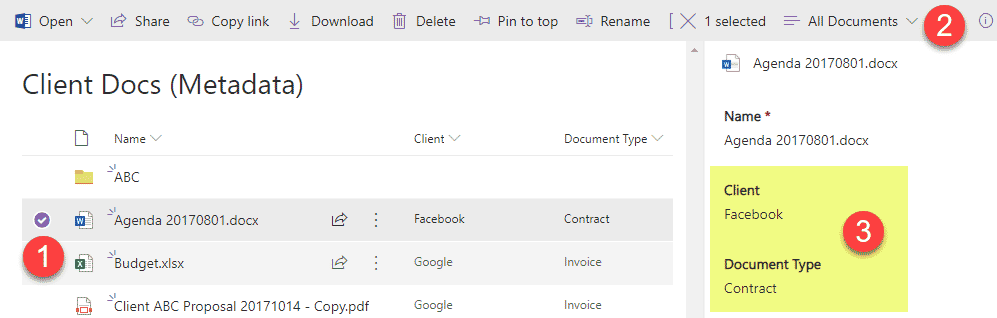
Sin embargo, si intenta hacer lo mismo con una carpeta – no obtendrá la misma capacidad.
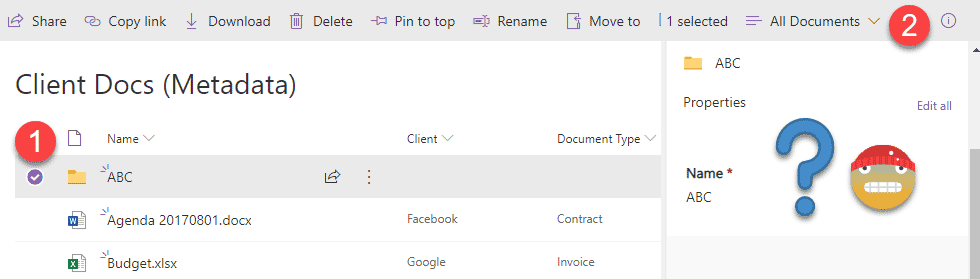
Pero, como se mencionó anteriormente, hay algunas soluciones geniales que le ayudarán a etiquetar carpetas con metadatos en SharePoint, cada una con pros y contras, así que aquí están sus opciones.
Opción 1: Edición rápida
Aunque no puede etiquetar carpetas con metadatos en SharePoint a través de un panel de información de documentos que mencioné anteriormente, puede hacerlo fácilmente a través de la función de edición rápida.
- Navegue hasta la biblioteca de documentos donde tiene carpetas y metadatos personalizados
- En la cinta de opciones sobre la biblioteca, haga clic en Edición rápida
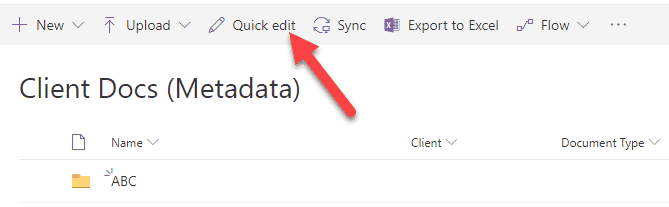
- Su biblioteca se abrirá ahora en modo similar a Excel
- ¡Ya puede etiquetar carpetas con metadatos en SharePoint!
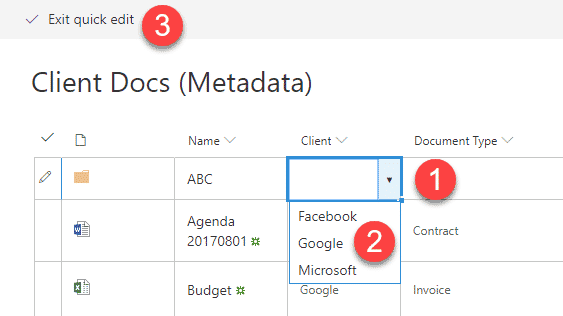
- Haga clic en Salir de la edición rápida para guardar los cambios
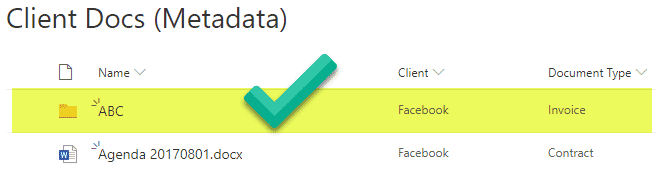
Pros
- Permite «etiquetar» carpetas con metadatos
- Permite al usuario filtrar carpetas con metadatos, al igual que los archivos

Cons
- Los metadatos de las carpetas no se propagan a los archivos que están debajo. Lo que se etiquete en una carpeta no llega al nivel de archivo que está debajo.
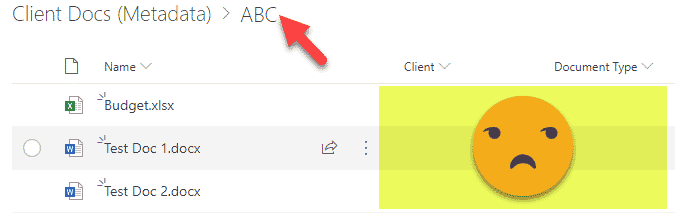
- En relación con lo anterior, podría tener un valor de metadatos a nivel de carpeta y metadatos completamente diferentes a nivel de archivo – esto podría llevar a confusión.
Opción 2: Tipo de contenido personalizado
Otra forma de «etiquetar» carpetas con metadatos es crear un tipo de contenido personalizado basado en carpetas. Así, en lugar de la carpeta «normal», se etiquetará un nuevo tipo de contenido personalizado que crearemos. A continuación se explica cómo hacerlo:
- Icono de engranaje > Información del sitio
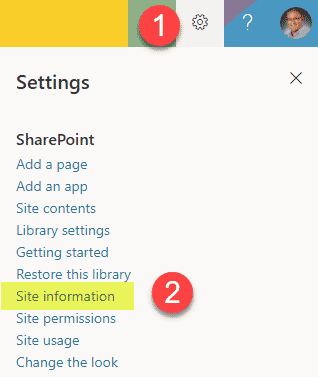
- Luego haga clic en Ver todas las configuraciones del sitio
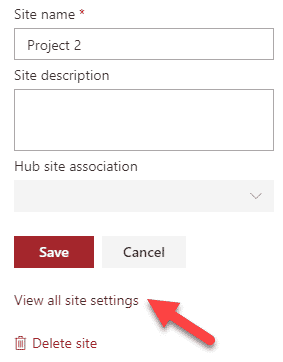
- Haga clic en Tipos de contenido del sitio
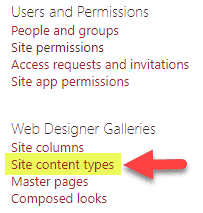
- Haga clic en el botón Crear para crear un nuevo Tipo de contenido
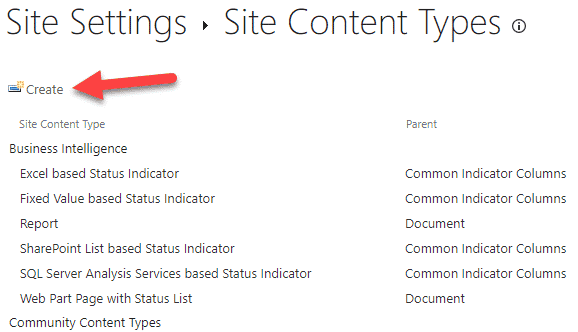
- Cree un nombre para su Tipo de contenido de carpeta, luego elija los desplegables Tipos de contenido de carpetas y Carpeta, como se muestra en la imagen siguiente. Haga clic en Aceptar.
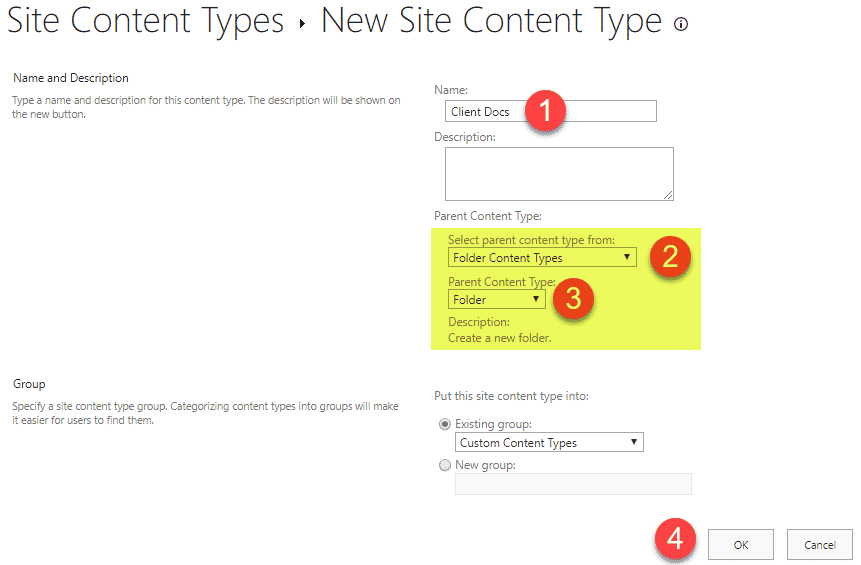
- A continuación, cree nuevas columnas de sitio (metadatos a nivel de carpeta) o añada las existentes si existen a nivel de sitio
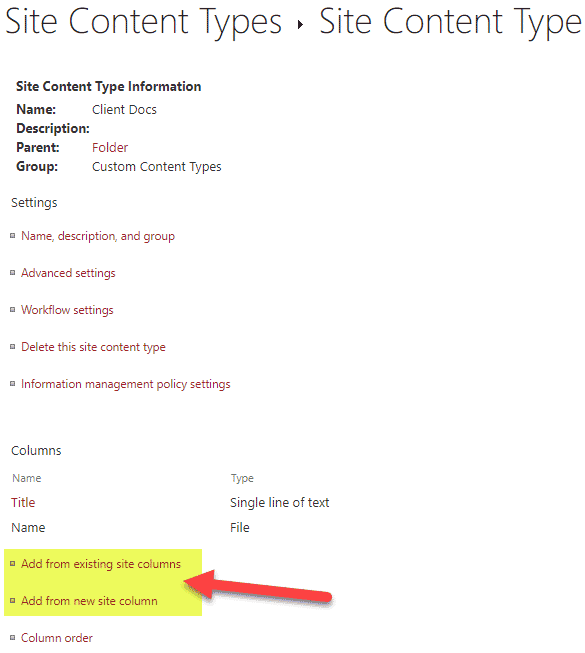
- Aquí tiene un ejemplo de una nueva columna que he creado utilizando la opción Añadir de nueva columna de sitio
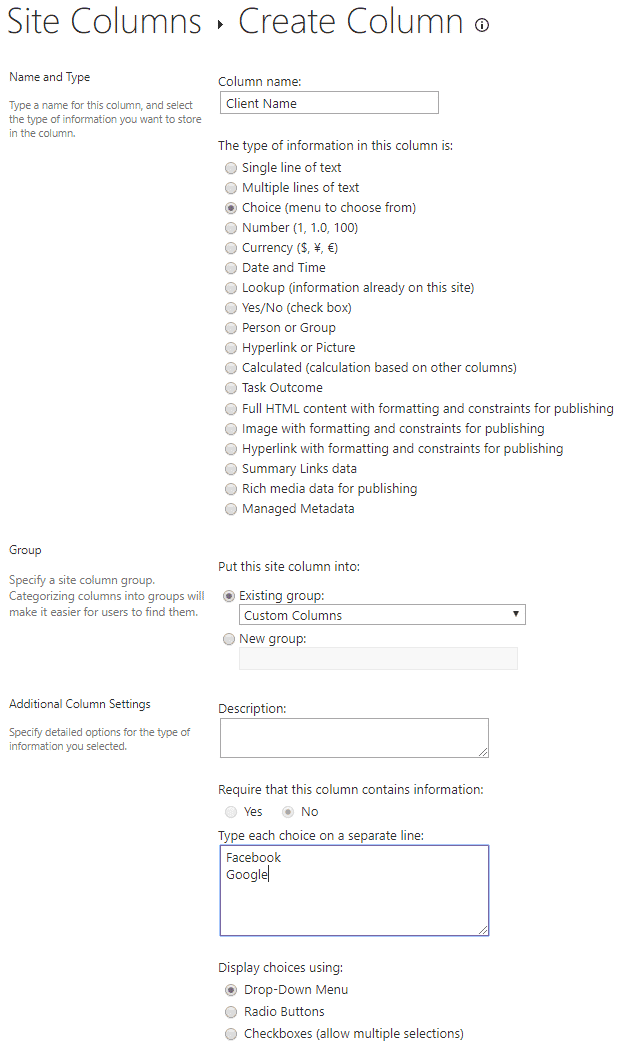
- Repita para todas las demás columnas que necesite tener a nivel de carpeta. Así es como debería verse
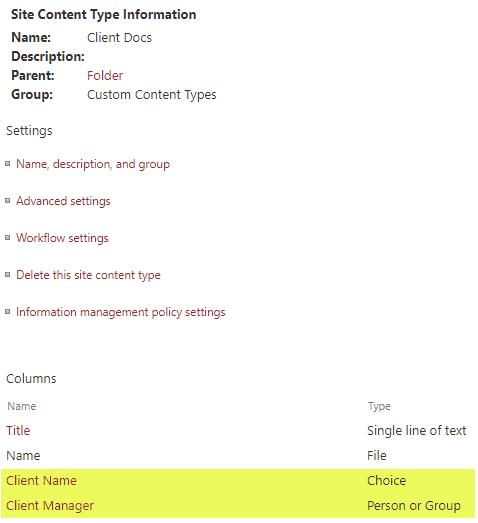
- Ahora que el tipo de contenido de la carpeta ha sido creado, tenemos que añadirlo a la biblioteca. Navegue a la biblioteca de documentos, luego haga clic en el icono de engranaje > Configuración de la biblioteca
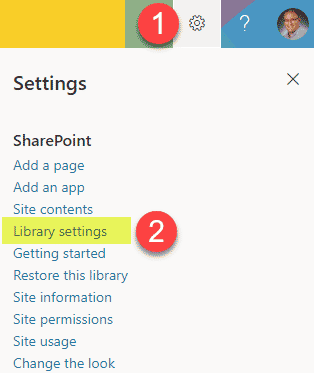
- Haga clic en Configuración avanzada
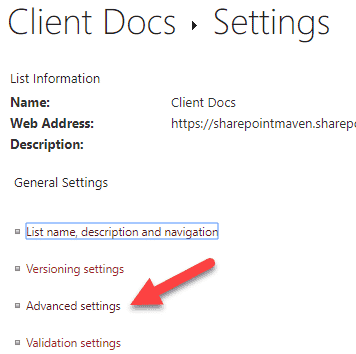
- Configure el botón de radio ¿Permitir la gestión de tipos de contenido? en Sí (lo hacemos para poder añadir nuestro tipo de contenido personalizado a la biblioteca de documentos)
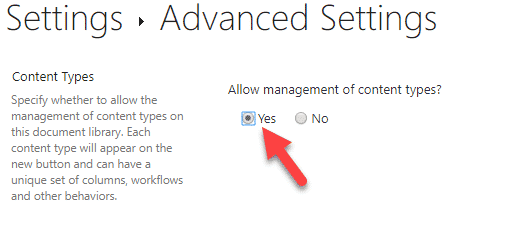
- En la misma página, establezca ¿Hacer disponible el comando «Nueva carpeta»? a No (porque no queremos que los usuarios creen nuevas carpetas «normales»)
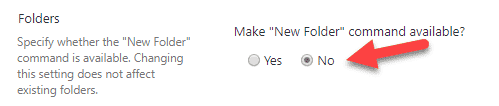
- Haga clic en Aceptar en la parte inferior de la página
- Cariño, ya casi hemos llegado, espere conmigo un minuto más
- A continuación, en la sección Tipos de contenido (esta es la sección que apareció una vez que permitimos los tipos de contenido en el paso 11), haga clic en Añadir de los tipos de contenido del sitio existentes
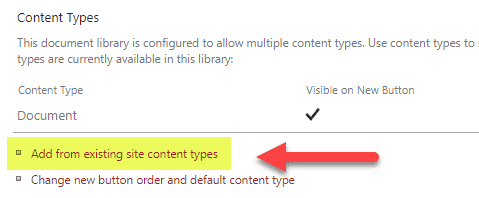
- Añada el tipo de contenido de carpeta personalizado que creó anteriormente
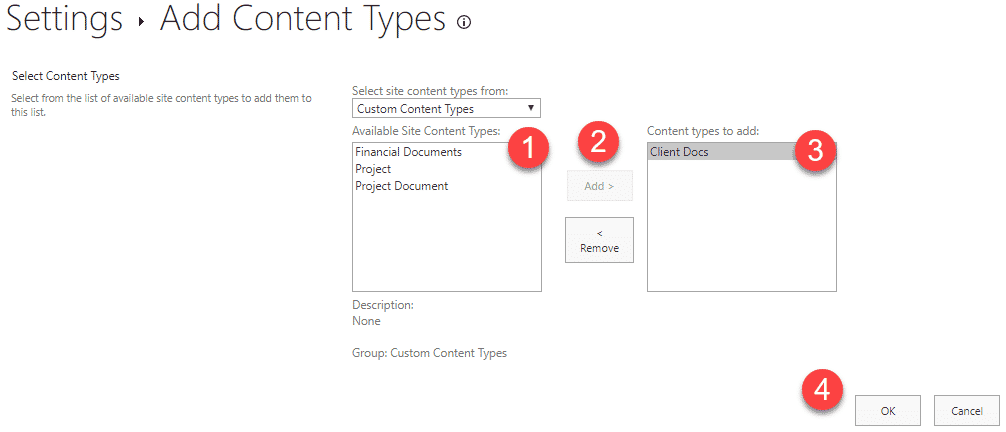
- Seleccione la vista en la biblioteca de documentos para que las columnas de nivel de carpeta se muestren en una vista
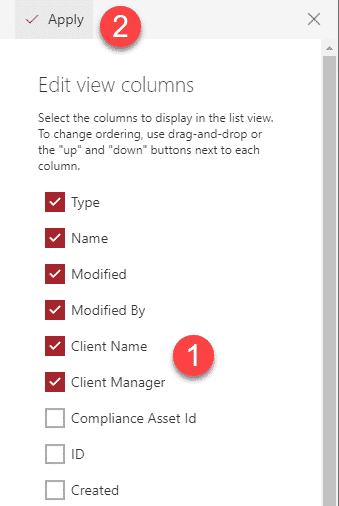
- Veámoslo ahora – navegue hasta la biblioteca de documentos y haga clic en Nuevo y seleccione el tipo de contenido de carpeta personalizado del desplegable
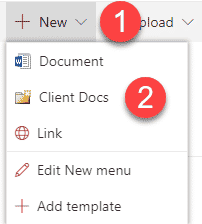
- En la siguiente pantalla, asignarle un nombre de carpeta + metadatos para la carpeta. Haga clic en Guardar
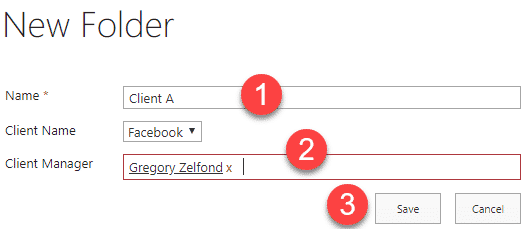
- Y… ¡LO HICIMOS!
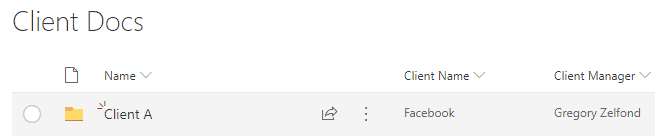
Pros
- Permite «etiquetar» las carpetas con metadatos
- Permite al usuario filtrar las carpetas con metadatos, al igual que los archivos
Cons
- Una configuración un poco elaborada. Casi redundante si se opta por Conjuntos de documentos (opción 4) a continuación.
- Hay que crear todas las carpetas nuevas a través de este tipo de contenido personalizado (botón desplegable Nuevo). Si el usuario arrastra (sube) una carpeta desde el escritorio a SharePoint – será una carpeta «normal» que no podrá ser etiquetada. Sin embargo, el usuario podrá volver a asociar una carpeta «normal» y convertirla en una carpeta de tipo de contenido personalizado en el panel de información de documentos.
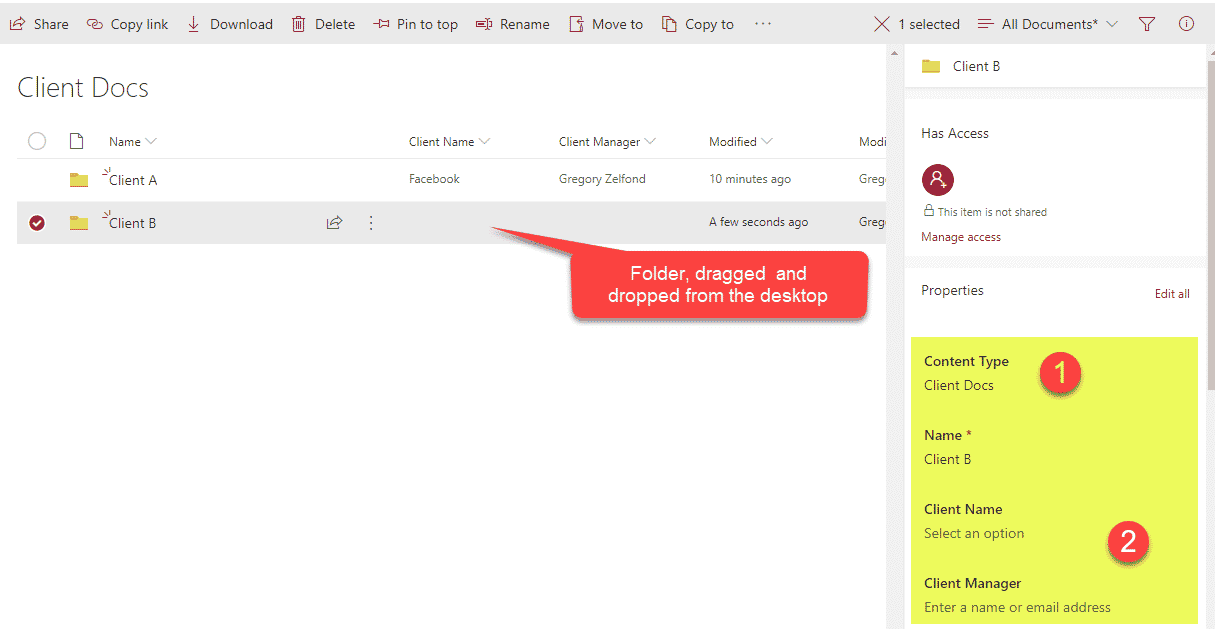
- Al igual que con la opción 1, los metadatos de la carpeta no se propagan a los archivos que se encuentran debajo, y como resultado, también puede terminar con diferentes valores de metadatos en el nivel de la carpeta y el nivel de los archivos que se encuentran debajo.
Opción 3: Configuración del valor predeterminado de la columna
Técnicamente hablando, este truco no permite al usuario asignar metadatos a las carpetas por sí mismo. Pero sí nos permite especificar qué metadatos se asignarán a los archivos caídos en las carpetas. La técnica de la que hablo se llama Configuración del valor predeterminado de la columna. He documentado instrucciones paso a paso sobre ella en este post.
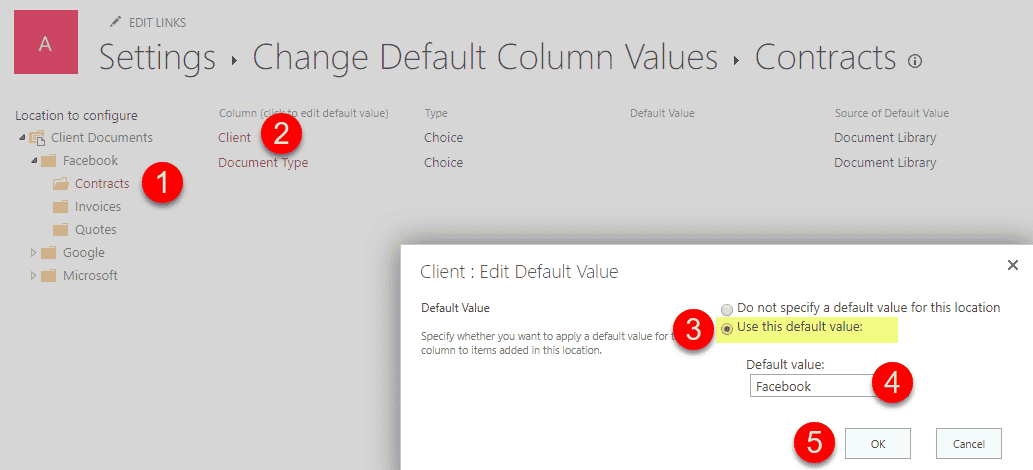
Pros
- Permite autoasignar metadatos a los archivos soltados en las carpetas
Cons
- Técnicamente, no metadatos a nivel de carpeta – pero cerca del concepto
- Todos los numerosos contras que enumeré en el post original sobre esta técnica
Opción 4: Conjuntos de documentos
La única forma correcta de asignar metadatos a las carpetas es utilizar conjuntos de documentos. Al igual que el truco anterior, estarás creando un tipo de contenido personalizado, pero es un tipo de contenido único que existe en SharePoint y uno bastante bueno. En uno de mis anteriores posts, llamé a los Conjuntos de Documentos – la joya oculta de SharePoint. Y hay una razón para ello. No sólo podrás asignar metadatos a las carpetas, sino que también podrás propagar estos metadatos a los archivos que hay debajo (lo cual tiene todo el sentido).
Describí con más detalle cómo configurar los Conjuntos de Documentos en este post.
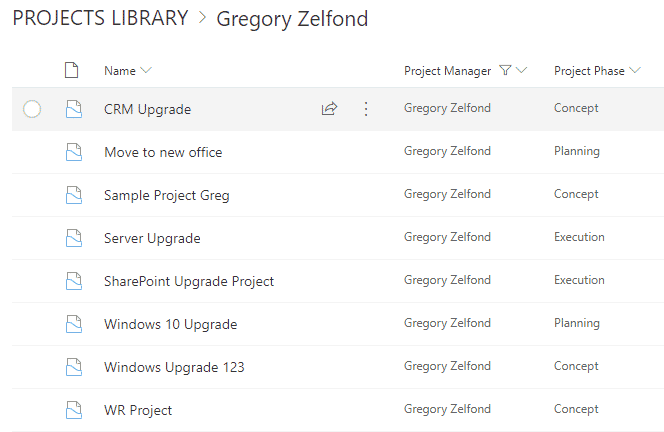
Pros
- La única forma «legal» de asignar metadatos a las carpetas en SharePoint
Cons
- No te atrevas a decir nada negativo sobre los conjuntos de documentos: son una de mis características favoritas en SharePoint. Son perfectos! 😊