Soukromí & Soubory cookie
Tento web používá soubory cookie. Pokračováním souhlasíte s jejich používáním. Zjistěte více, včetně toho, jak soubory cookie ovládat.
Malý úvod o SCCM 2012 R2 :
Řešení System Center pomáhají spravovat fyzická a virtuální prostředí informačních technologií (IT) v datových centrech, klientských počítačích a mobilních zařízeních. Pomocí integrovaných a automatizovaných řešení System Center můžete zvýšit svou produktivitu.
Co pro vás může SCCM 2012 R2 udělat?
Pomocí funkcí správy změn a konfigurace Správce konfigurace System Center 2012 R2 můžete provádět úlohy, jako jsou:
– Nasazení operačních systémů, softwarových aplikací a aktualizací softwaru.
– Sledování a náprava počítačů z hlediska nastavení shody.
– Shromažďování inventáře hardwaru a softwaru.
– Vzdálená správa
Proto si dnes v tomto příspěvku projdeme krok za krokem, jak můžete nasadit SCCM 2012 R2 ve vaší infrastruktuře, pro tuto ukázku budu instalovat SCCM 2012 R2 v systému Windows Server 2012 R2.
Než začneme nasazovat SCCM 2012 R2, mějte na paměti, že je třeba stáhnout 2 hlavní předpoklady :
1 – Stáhněte si SQL Server 2012
2 – Stáhněte si ADK 8.1 (Windows Assessment and Deployment Kit for Windows 8.1)
Pro tuto ukázku budu používat 4 virtuální počítače (Domain Server, SCCM member server, Windows 7 & Windows 8.1)
*** Nepokoušejte se prosím o tento proces v produkčním prostředí, pokud nejste obeznámeni s nastavením procesu &***
Začněme :
1 – V 1. kroku musíme nainstalovat webový server do členského serveru SCCM…
Na virtuálním serveru SCCM (OSI-SCCM) otevřete Správce serveru a klikněte na položku Ad Role & Funkce…
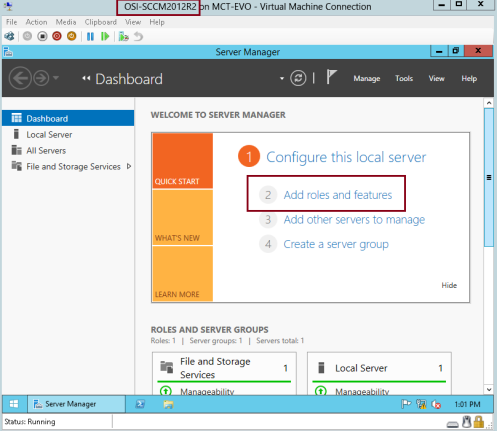
2 – V rozhraní Před zahájením klikněte na tlačítko Další…
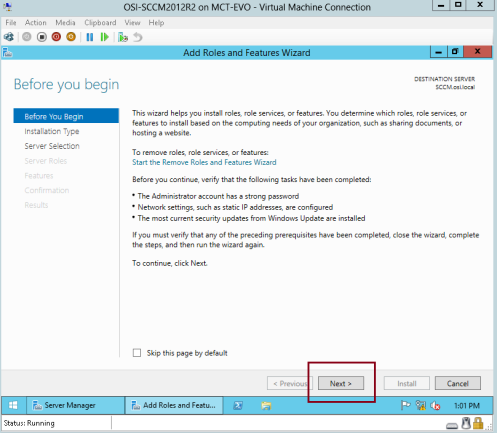
3 – V rozhraní Vyberte typ instalace pokračujte tlačítkem Další…
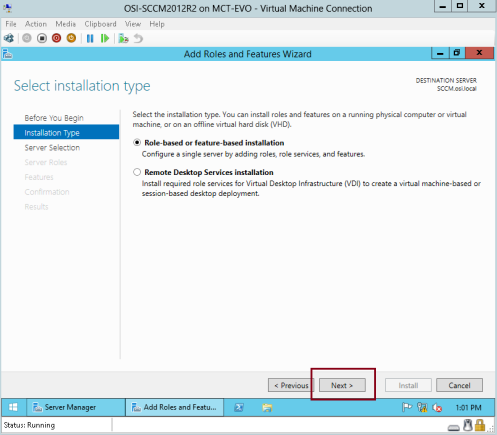
4 – V rozhraní Zvolte cílový server ověřte svůj server a poté klepněte na tlačítko Další…
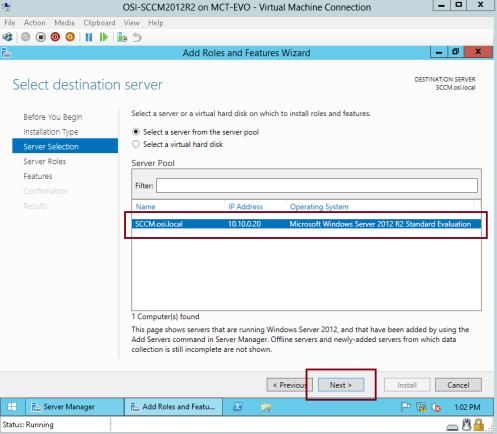
5 – V rozhraní Zvolte role serveru klepněte na položku Webový server (IIS) a poté klepněte na tlačítko Další…
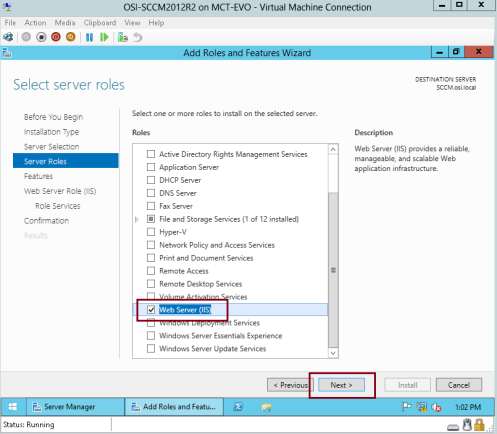
6 – V rozhraní Zvolte funkce klepněte na .Net Framework 3.5 & 4,5 a poté přejděte dolů a klikněte na položku Vzdálená diferenciální komprese a poté na tlačítko Další…
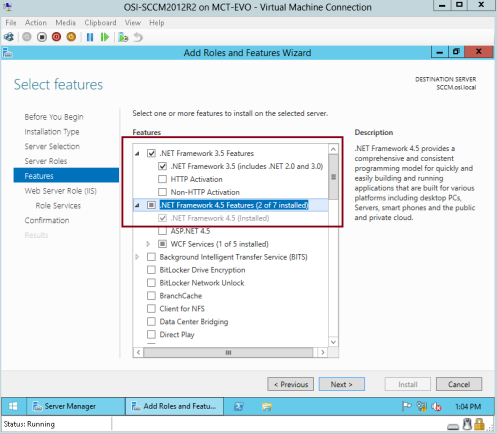
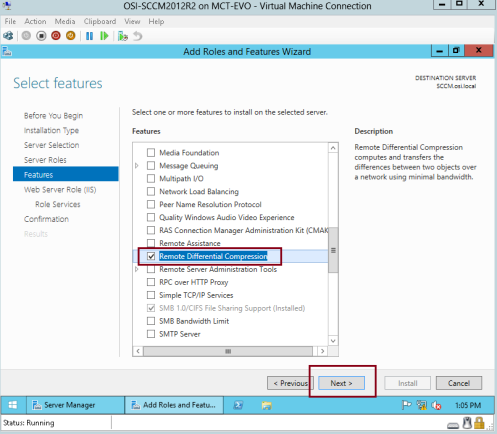
7 – V rozhraní Role webového serveru (IIS) pokračujte tlačítkem Další…
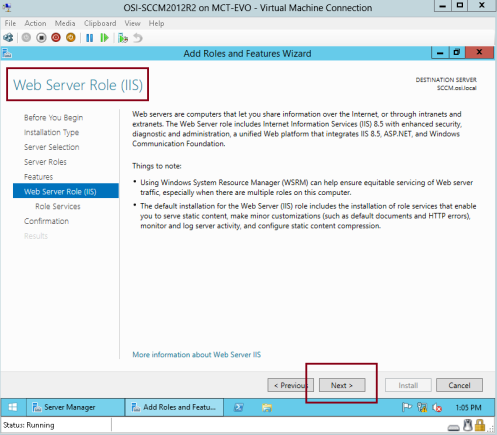
8 – Na rozhraní Vybrat služby role vyberte v části Zabezpečení a vyberte Filtrování požadavků, Základní ověření, Omezení IP a domény, Ověření URL a Ověření systému Windows.
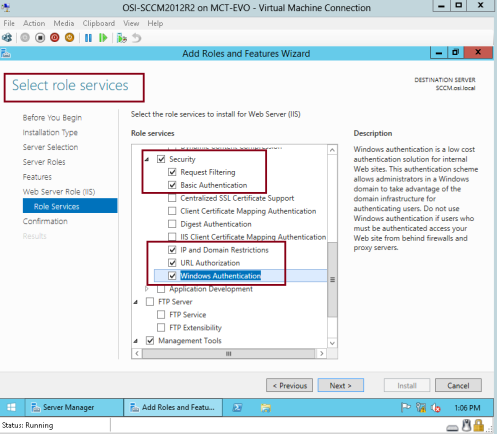
9 -Poté přejděte dolů, v části Vývoj aplikací klikněte na položku Rozšířitelnost sítě .Net 3.5 & Rozšířitelnost sítě .Net 4.5, poté klikněte na položku ASP, ASP.Net 3.5 & ASP.Net 4.5…
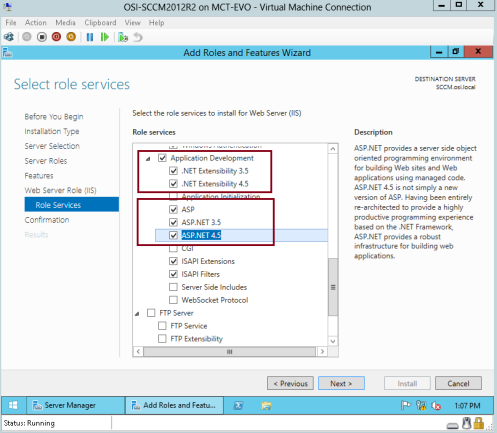
10 – Znovu sjeďte dolů, v části Nástroje pro správu klikněte na Konzola pro správu IIS, Kompatibilita správy IIS 6, Kompatibilita metadat IIS 6, Kompatibilita WMI IIS 6, Skripty a nástroje pro správu IIS a Služba správy, poté klikněte na Další….
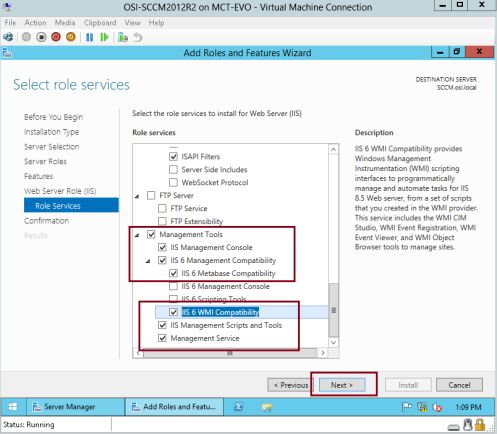
11 – V rozhraní Potvrdit výběr instalace klikněte na odkaz Upřesnit alternativní zdrojovou cestu…
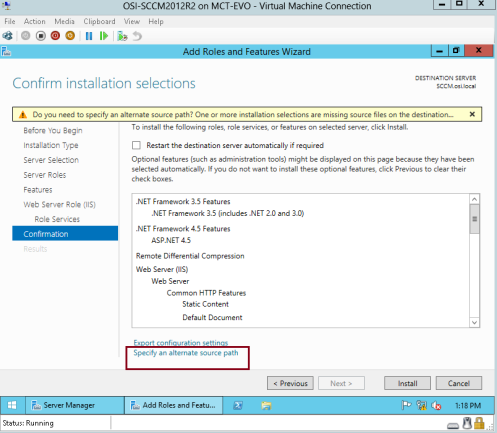
12 – Ověřte, že jste do členského serveru SCCM 2012 vložili instalační program Windows Server 2012 R2, v rozhraní Upřesnit alternativní zdrojovou cestu zadejte do sloupce cesta instalační jednotku Windows Server 2012 R2 (D:\sources\sxs) a klikněte na tlačítko OK…
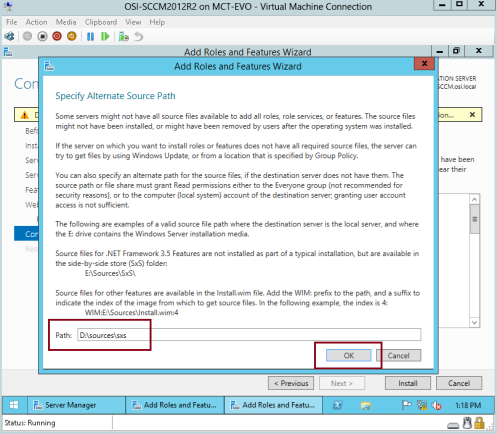
13 – V rozhraní Potvrdit výběr instalace klikněte na tlačítko Instalovat…
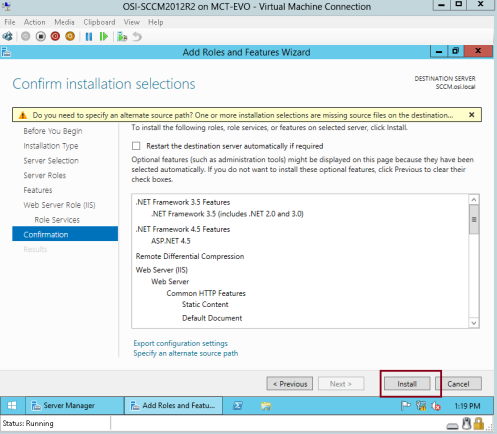
14 – Počkejte několik minut, než se instalace dokončí…
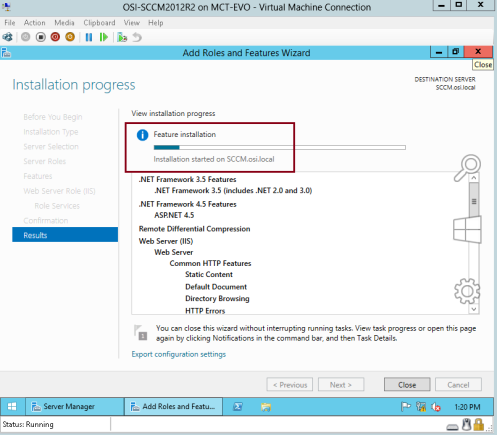
15 – Po dokončení instalace klikněte na tlačítko Zavřít…..
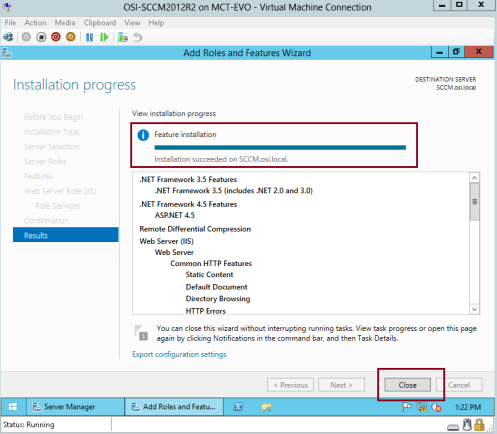
16 – Přepněte se na doménový server (OSI-DC01), otevřete Správce serveru a poté klikněte na Nástroje a na Úpravy ADSI…
*** Budeme používat Úpravy ADSI k vytvoření kontejneru pro správu systému, schéma služby Active Directory nevytváří tento kontejner automaticky, takže musíme vytvořit kontejner pro správu systému ručně.***
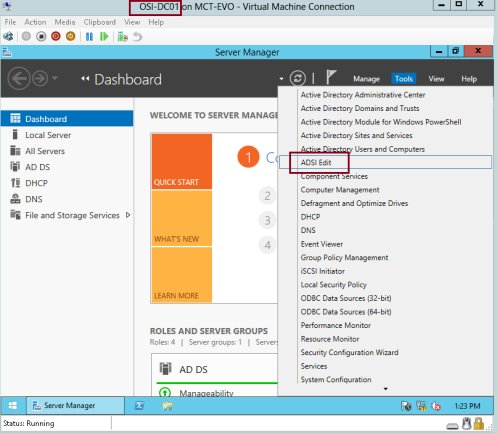
17 – V konzole ADSI Edit klikněte pravým tlačítkem myši na ADSI Edit a klikněte na Připojit…

18 – V poli Nastavení připojení zkontrolujte, zda je vybrána možnost Výchozí kontext pojmenování, a klikněte na tlačítko OK…
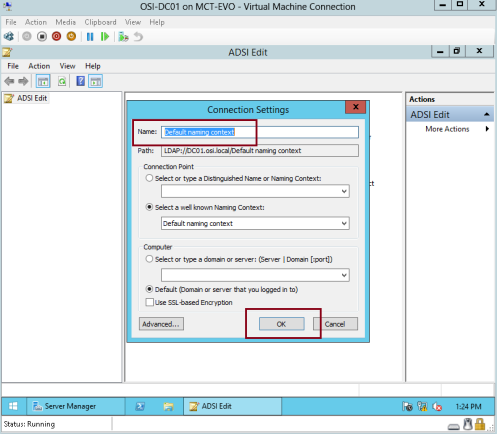
19 – přejděte na kontejner CN=Systém, pravým tlačítkem CN=Systém, klikněte na Nový a vyberte Objekt…
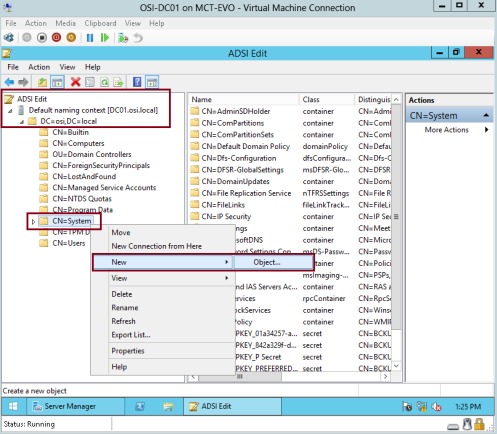
20 – V poli Vytvořit objekt klikněte na kontejner a poté na Další…
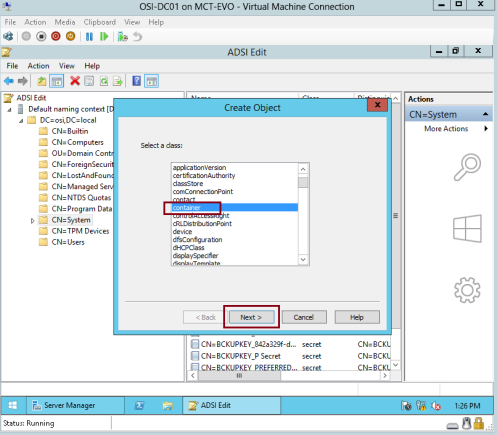
21 – do pole Hodnota zadejte Správa systému a poté klikněte na Další…
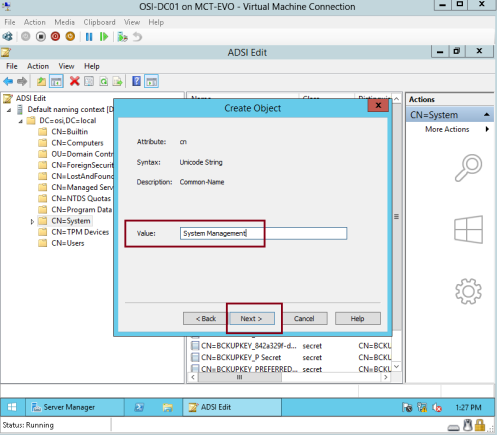
22 – Proces dokončete kliknutím na tlačítko Dokončit…
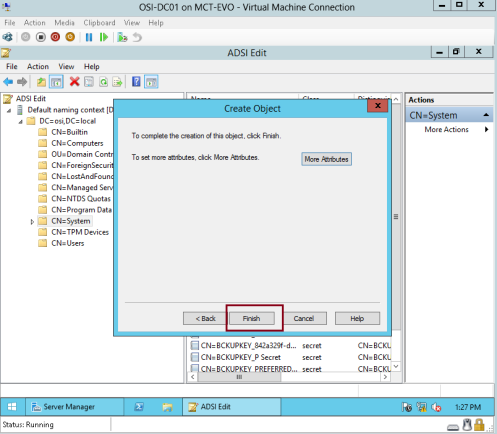
23 – Dále otevřete složku Uživatelé služby Active Directory & Počítače, klikněte na tlačítko Zobrazit a poté na tlačítko Rozšířené funkce…
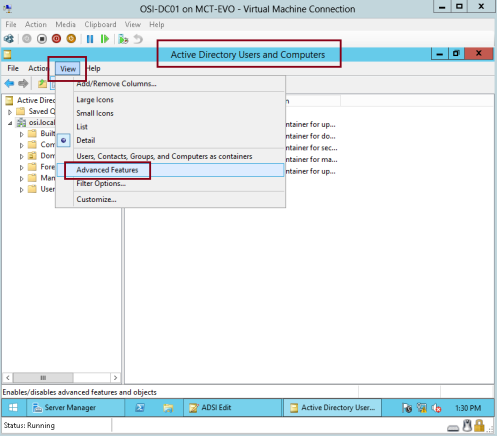
24 – Klikněte na tlačítko Systém, pravým tlačítkem klikněte na složku Správa systému a poté na tlačítko Vlastnosti…
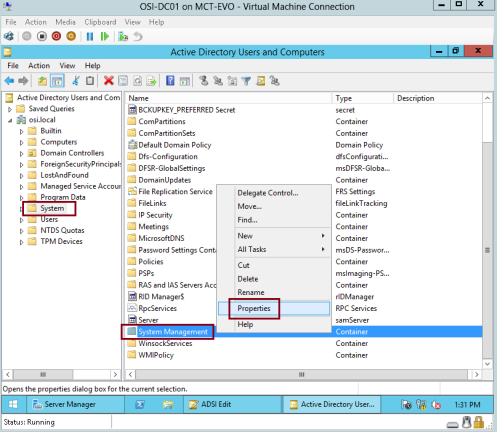
25 – V okně Vlastnosti správy systému klikněte na tlačítko Přidat a poté na položku Typy objektů…
*** Zde budeme konfigurovat oprávnění kontejneru Správa systému.***
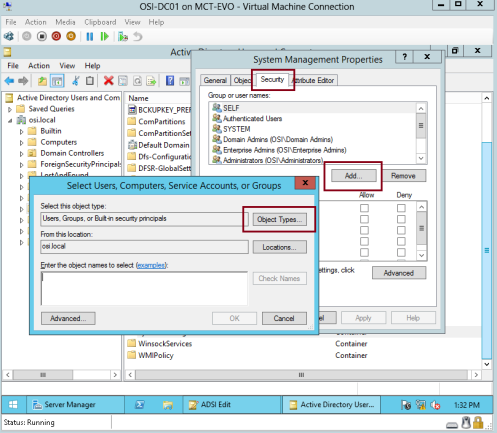
26 – V rozhraní Typy objektů stačí kliknout na položku Počítače a poté na tlačítko OK…
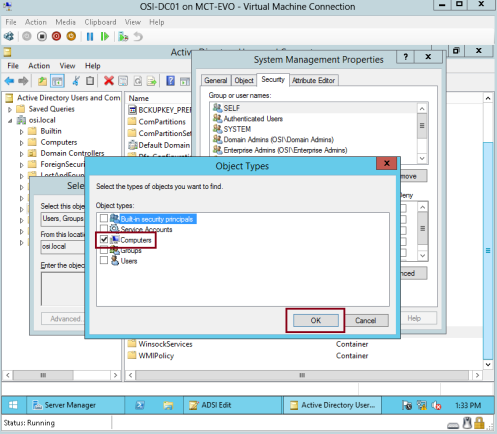
27 – V rozhraní Vybrat uživatele, počítač, účty služeb nebo skupinu zadejte SCCM (to je náš členský server SCCM) a poté klikněte na tlačítko OK…
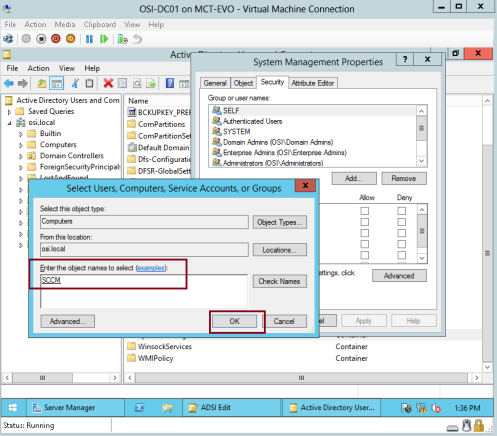
28 – V rozhraní Vlastnosti správy systému klikněte na položku SCCM (OSI\SCCM$) a v části Oprávnění SCCM klikněte na možnost Úplné řízení a poté na tlačítko Upřesnit…
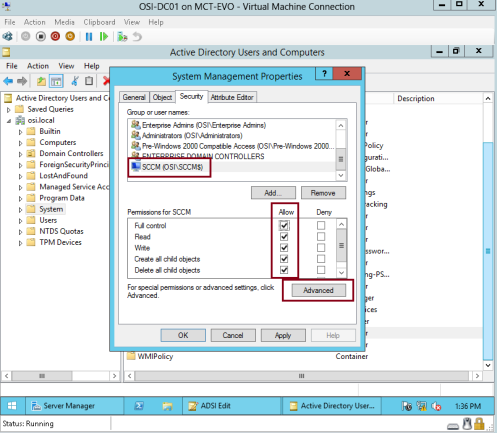
29 – V rozhraní Upřesnit nastavení zabezpečení pro správu systému klikněte v části Položky oprávnění:(OSI\SCCM$) a poté klikněte na tlačítko Upravit…
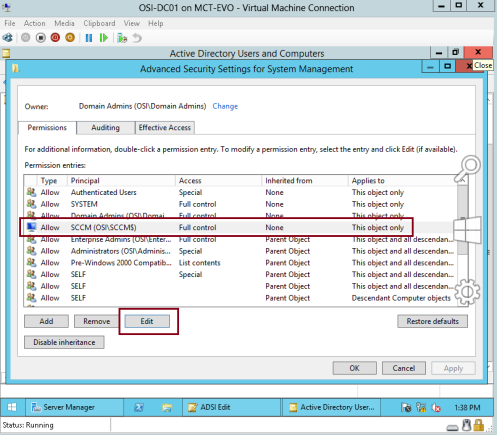
30 – V rozhraní Položky oprávnění pro správu systému zkontrolujte, zda jste vybrali možnost Platí pro: Tento objekt a všechny potomní objekty a klikněte na tlačítko OK…
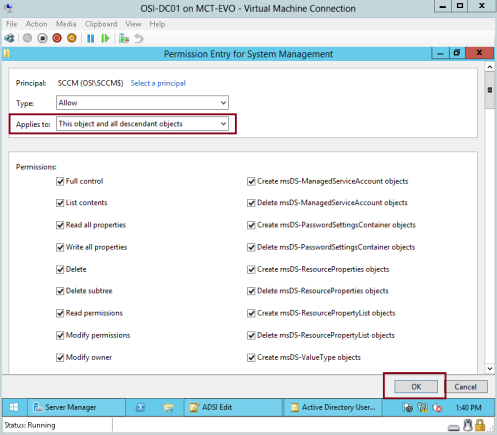
31 – Nyní se přepněte zpět na server SCCM a přejděte do instalační složky SCCM, která je SMSSetup\Bin\X64, a klikněte na soubor extadsch…
*** Tento soubor extadsch rozšíří schéma AD DS***
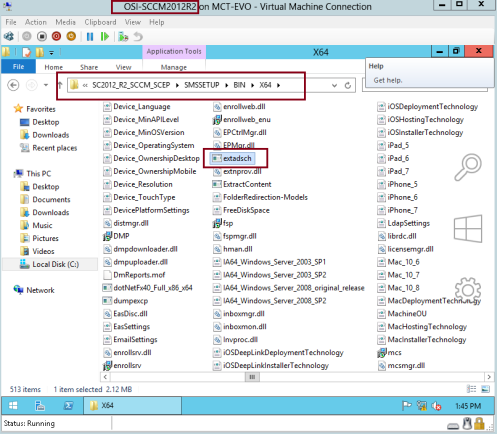
32 – Otevřete C: Jednotka a vyhledejte & otevřete soubor ExtADSch.txt …

33 – Ověřte, že proces rozšíření schématu AD proběhl úspěšně…
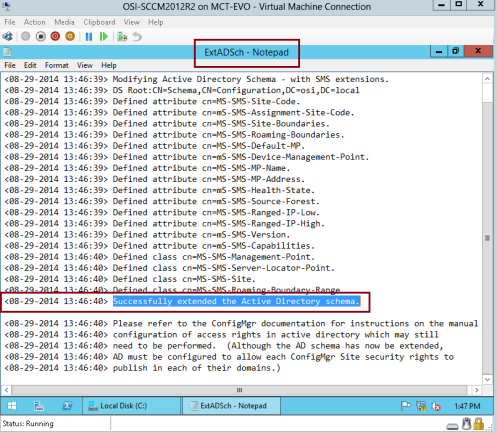
34 – V dalším kroku musíme nainstalovat SQL Server podle předběžných podmínek, pro tuto ukázku budu používat SQL Server 2012…
Připojte instalační program SQL Server 2012 k serveru SCCM…
V rozhraní Centra instalace SQL Serveru klikněte na možnost Nová samostatná instalace SQL Serveru nebo přidání funkcí do stávající instalace…
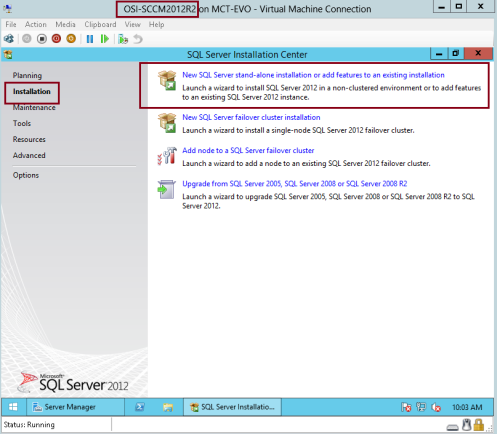
35 – Zkontrolujte, zda jsou v rozhraní Pravidla podpory instalace všechny předběžné podmínky uvedeny jako splněné, a klikněte na tlačítko OK…
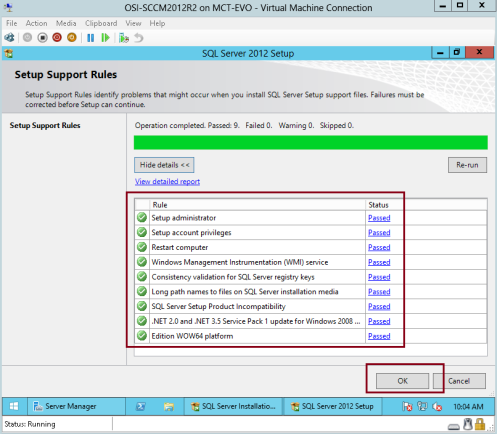
36 – V rozhraní Aktualizace produktu klikněte na tlačítko Další…
*** doporučuji provést úplnou aktualizaci systému Windows na serveru SCCM, abyste čelili případným problémům při instalaci SQL***
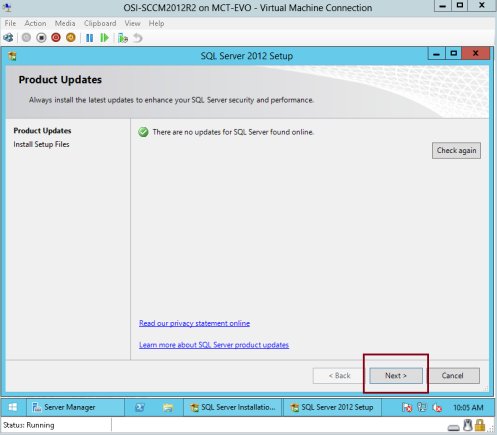
37 – V rozhraní Pravidla podpory nastavení klikněte na tlačítko Další…
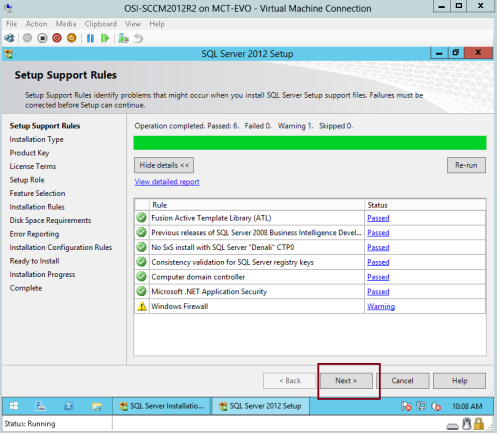
38 – V rozhraní Typ instalace klikněte na možnost Provést novou instalaci SQL Serveru 2012 a poté klikněte na tlačítko Další…

39 – V rozhraní Produktový klíč zadejte klíč produktu SQL Server 2012 a klikněte na tlačítko Další…
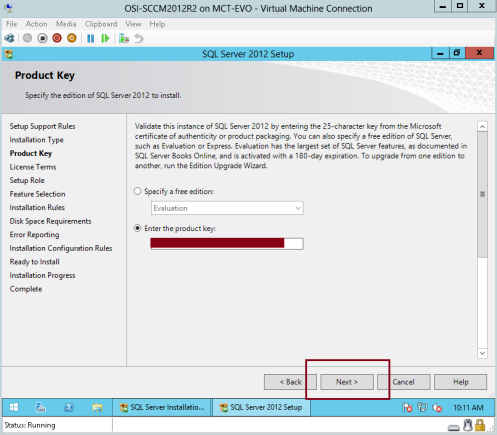
40 – V rozhraní Licenční podmínky klikněte na možnost Přijímám licenční podmínky a poté klikněte na tlačítko Další…
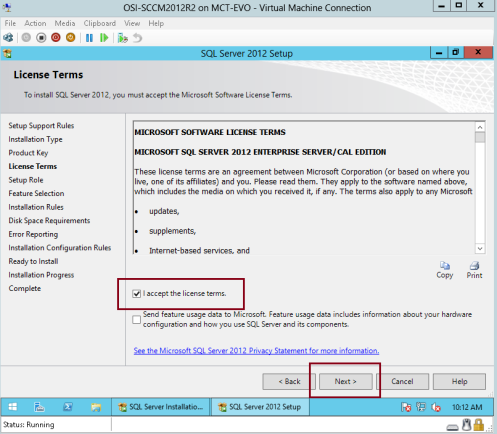
41 – V rozhraní Role nastavení klikněte na položku Instalace funkcí SQL Serveru a poté klikněte na tlačítko Další…
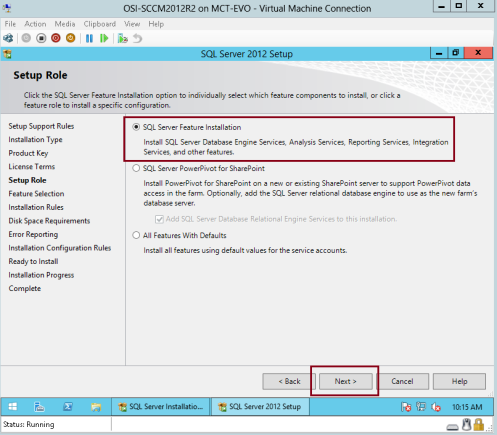
42 – V rozhraní Výběr funkcí klikněte na položky Database Engine Services, Client Tools Connectivity a Management Tools – Complete a poté klikněte na tlačítko Další…
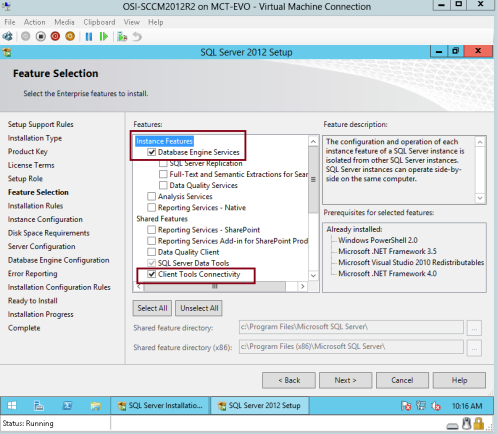
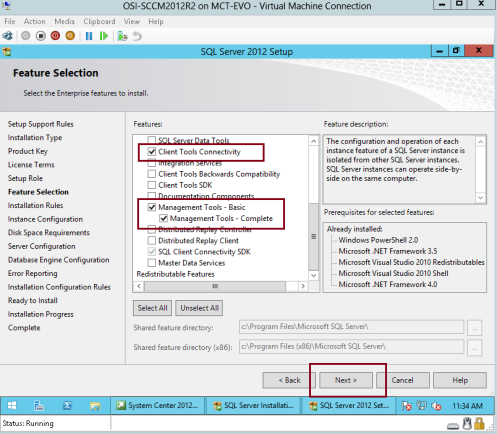
43 – V rozhraní Pravidla instalace klikněte na tlačítko Další…
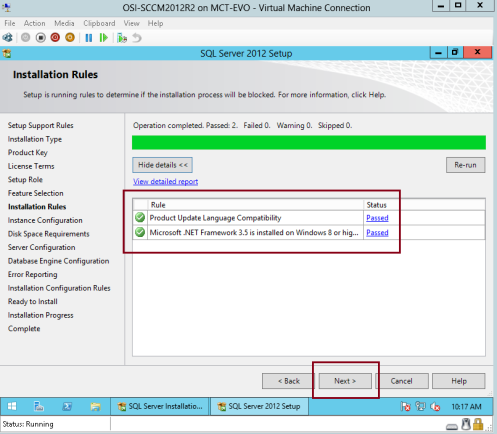
44 – V rozhraní Konfigurace instance klikněte na položku Výchozí instance a poté na tlačítko Další…
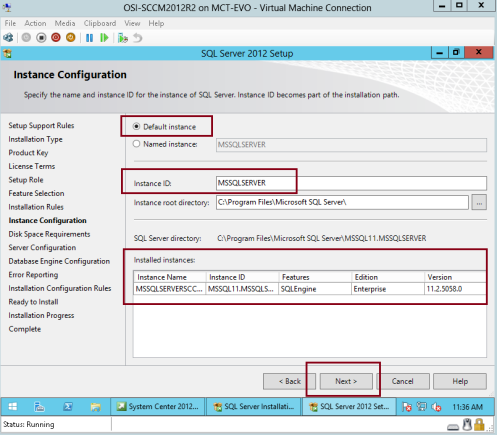
45 – V rozhraní Požadavky na místo na disku klikněte na tlačítko Další…
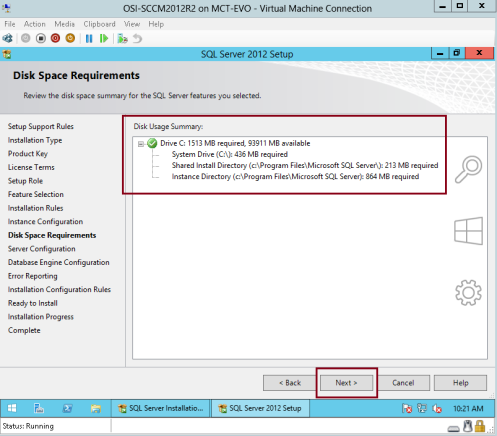
46 – V rozhraní Konfigurace serveru v části Typ spuštění zkontrolujte, zda jsou všechna spuštění nastavena na hodnotu Automaticky, poté klikněte na možnost SQL Server Database Engine, v části Název účtu klikněte na <<Prohlížet…>>…
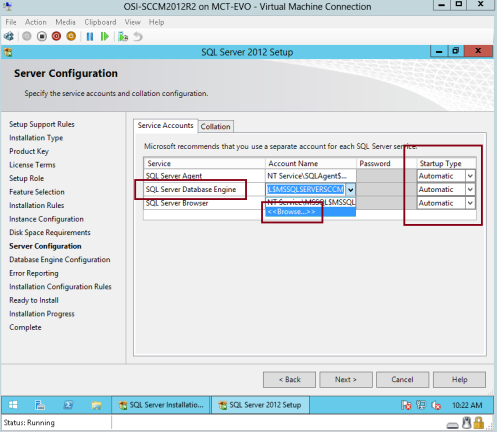
47 – V části Zadejte název objektu, který chcete vybrat, zadejte Síťová služba a klepněte na tlačítko OK…
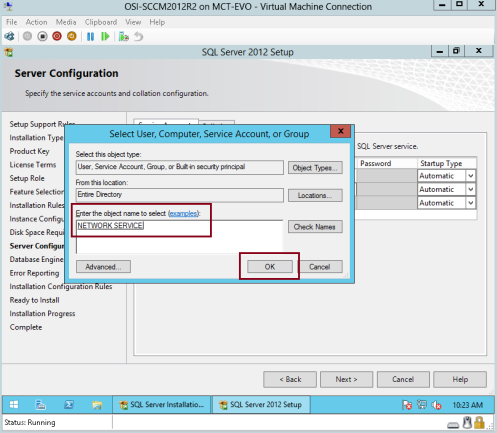
48 – klepnutím na tlačítko Další pokračujte…
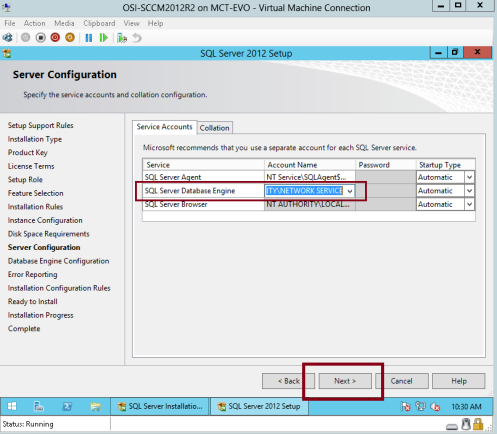
49 – V rozhraní Konfigurace databázového stroje ověřte, že jste klikli na možnost Režim ověřování systému Windows a na možnost Přidat aktuálního uživatele, a poté klikněte na tlačítko Další…
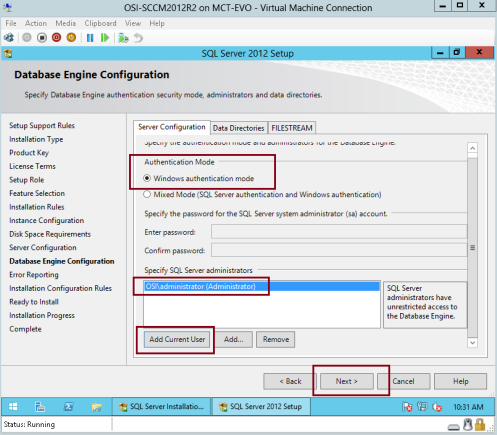
50 – V rozhraní Hlášení chyb klikněte na tlačítko Další…
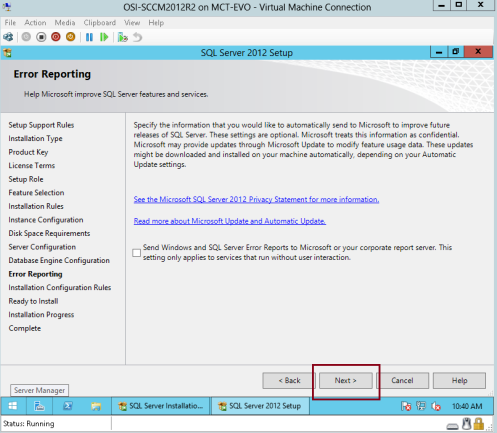
51 – V rozhraní Pravidla konfigurace instalace ověřte, že všechny stavy pravidel jsou splněny, a poté klikněte na tlačítko Další…
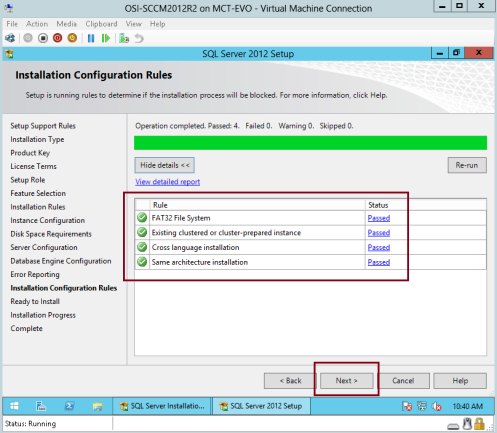
52 – V rozhraní Připraveno k instalaci klikněte na tlačítko Instalovat…
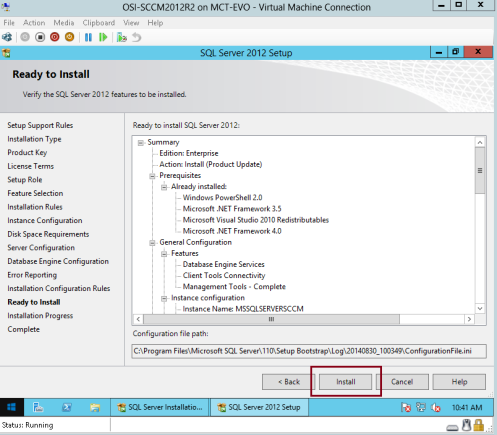
53 – po několika minutách by měla být instalace dokončena a ověřte, že stav funkce je úspěšný, a poté klikněte na tlačítko Zavřít…
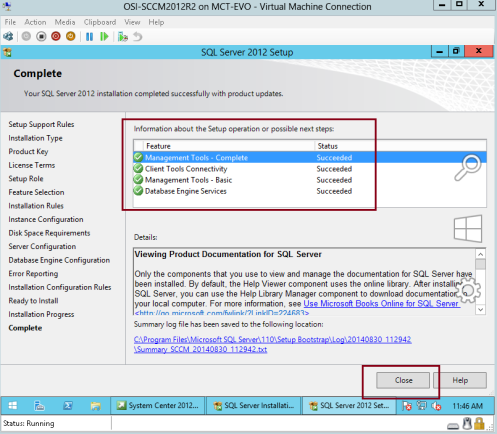
54 – Dále musíme nainstalovat sadu Windows Assessment and Deployment kit for Windows 8.1 (adksetup) v našem serveru SCCM…
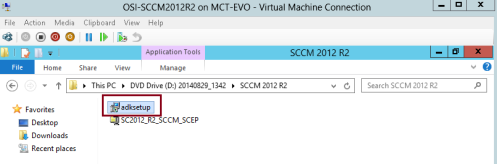
55 – V okně Určit umístění sady Windows Assessment and Deployment kit for Windows 8.1 klikněte na tlačítko Instalovat sadu Windows Assessment and Deployment kit for Windows 8.1 do tohoto počítače a klikněte na tlačítko Další…
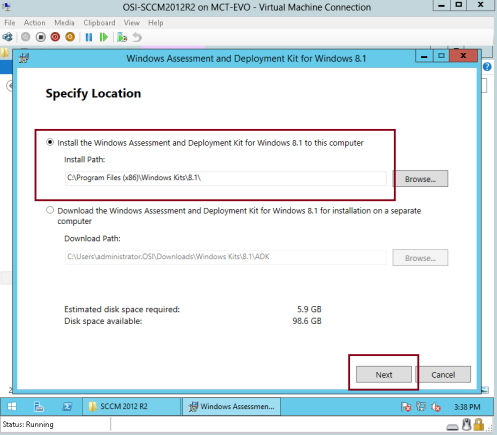
56 – Pokračujte tlačítkem Další…
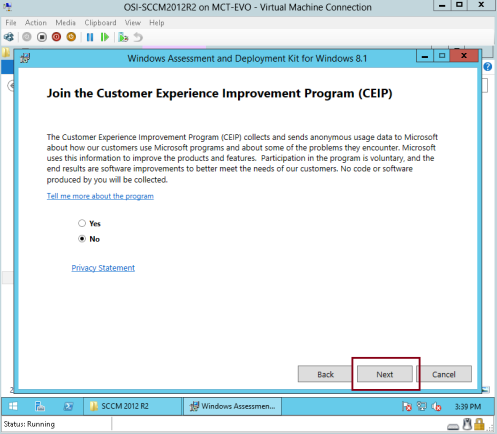
57 – V rozhraní Licenční smlouva klikněte na tlačítko Další…
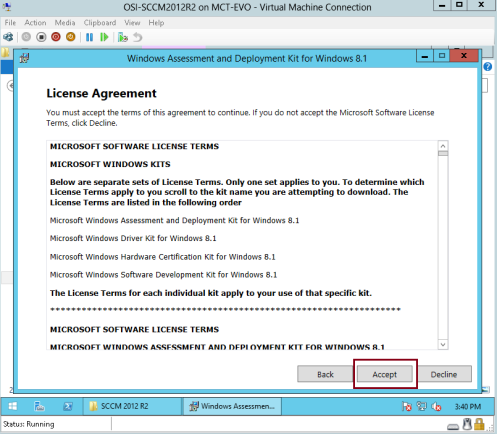
58 – V rozhraní Vyberte funkce, které chcete nainstalovat, klikněte na Nástroje pro nasazení, Předinstalační prostředí systému Windows (Windows PE) a Nástroj pro migraci stavu uživatele (USMT) a poté klikněte na tlačítko Nainstalovat…
*** U tohoto kroku mějte na paměti, že na serveru SCCM potřebujete připojení k internetu, aby instalace stáhla všechny požadované soubory a mohla pokračovat dalším krokem.***
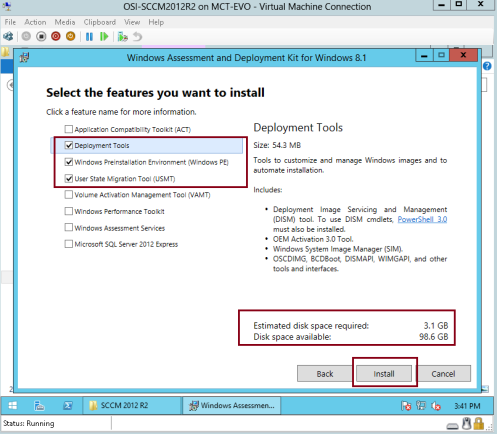
59 – Po dokončení instalace sady Windows Assessment and Deployment kit for Windows 8.1 pokračujte v instalaci SCCM 2012 R2.
Namontujte instalační program SCCM 2012 R2 a klepněte na tlačítko Splash file…
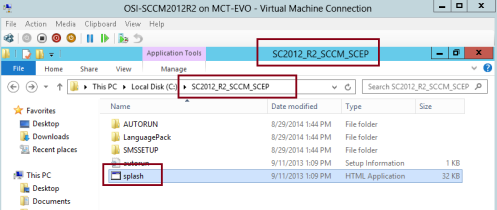
60 – V rozhraní Správce konfigurace Microsoft System Center 2012 R2 klepněte na tlačítko Install…
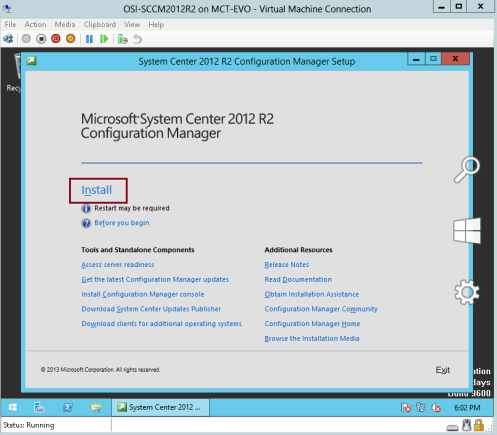
61 – V prokladu Before You Begin (Než začnete) klepněte na tlačítko Next… (Další).
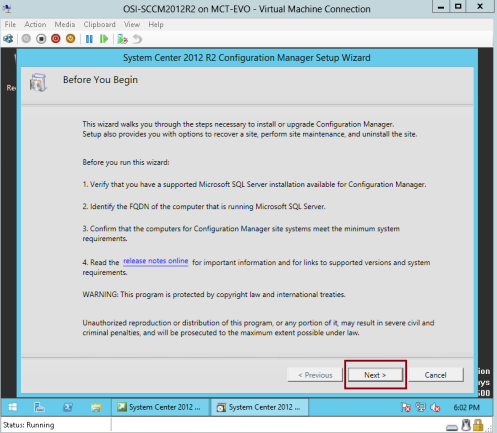
62 – V rozhraní Začínáme zkontrolujte, zda jste klikli na možnost Instalovat primární web Správce konfigurace, a poté klikněte na tlačítko Další…

63 – V rozhraní Produktový klíč klikněte na tlačítko Další…
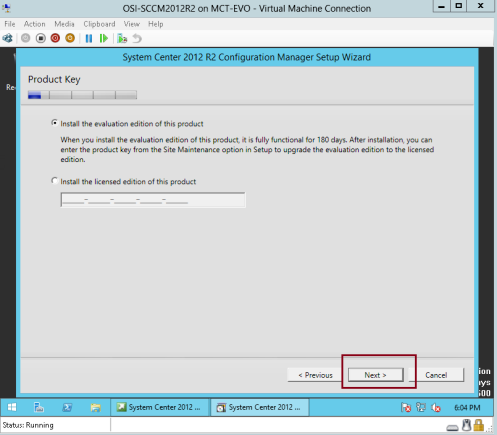
64 – V rozhraní Licenční podmínky softwaru Microsoft klepněte na tlačítko Souhlasím s těmito licenčními podmínkami a poté klepněte na tlačítko Další…
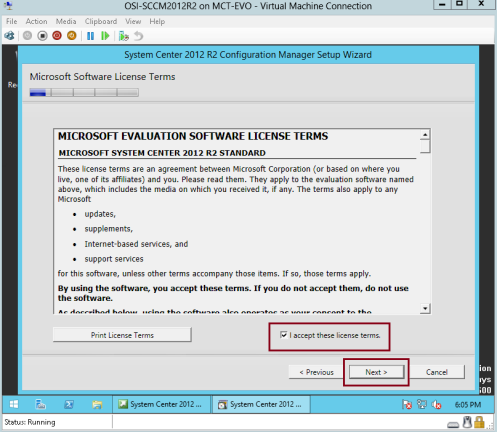
65 – V rozhraní Předpoklady licencí klepněte na všechna 3 políčka a poté na tlačítko Další…
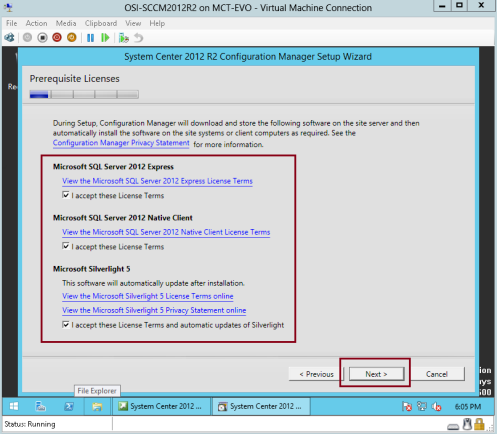
66 – V rozhraní Stažení předpokladů klikněte na tlačítko Stáhnout požadované soubory a poté klikněte na tlačítko Další…
*** Zkontrolujte, zda je váš členský server SCCM připojen k internetu.***
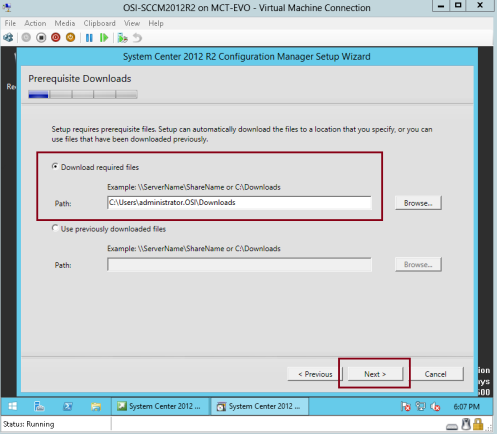
67 – Počkejte několik minut na dokončení stahování…
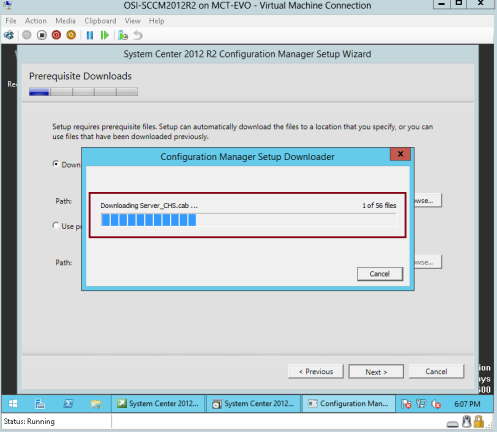
68 – V rozhraní Informace o databázi klikněte na tlačítko Další…

69 – v rozhraní Výběr jazyka serveru vyberte angličtinu a klepněte na tlačítko Další…
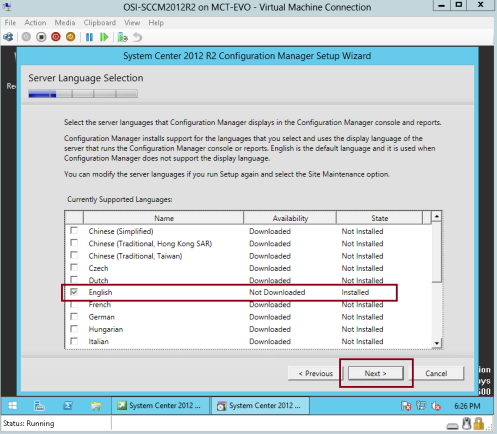
70 – v rozhraní Nastavení webu a instalace v poli Kód webu:, zadejte libovolný jedinečný kód webu pro váš SCCM, v této ukázce i klíč v OCM, do pole Název webu:
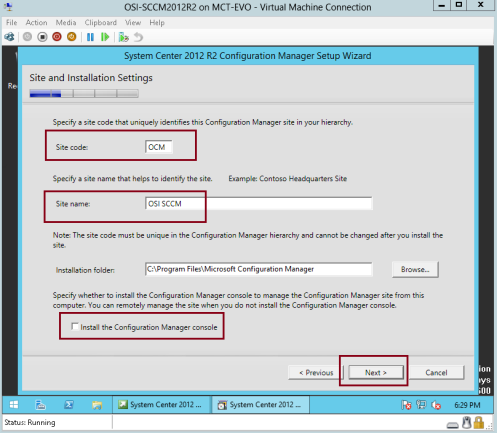
71 – V rozhraní Instalace primárního webu klikněte na možnost Instalovat primární web jako samostatný web a klikněte na tlačítko Další…
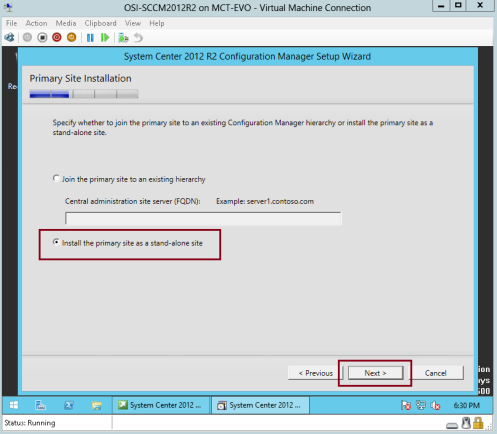
72 – Klikněte na tlačítko Ano….
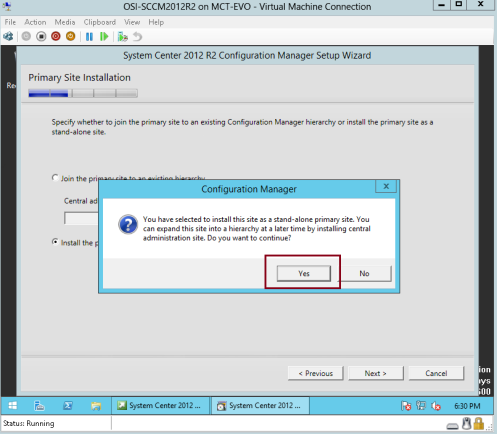
73 – v rozhraní Database Information (Informace o databázi) zkontrolujte, zda jsou všechny informace správné, a klikněte na tlačítko Next (Další)…
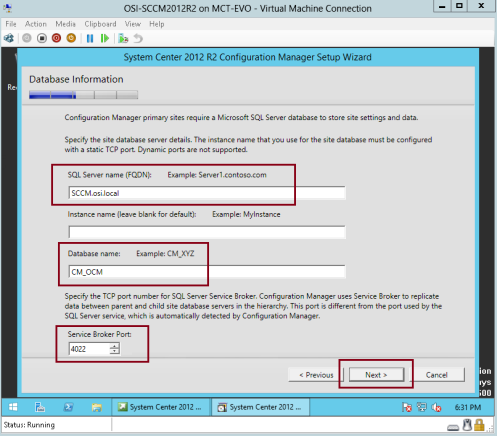
74 – v části specify the locations for SQL Server data file… (Určit umístění datového souboru serveru SQL…) klikněte na tlačítko Next (Další)…

75 – v rozhraní SMS Provider Settings (Nastavení poskytovatele SMS) zkontrolujte, zda je poskytovatel SMS (FQDN) náš server SCCM (SCCM.osi.místní) a klikněte na tlačítko Další…
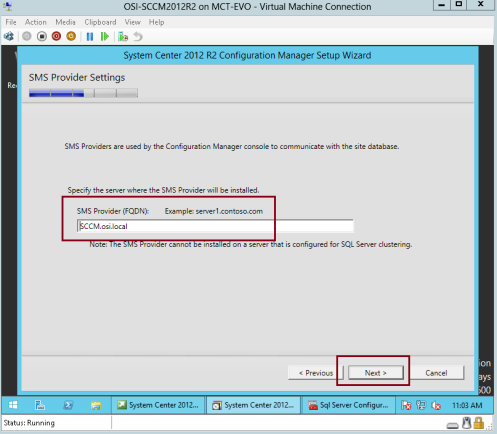
76 – V rozhraní Nastavení komunikace klientského počítače klikněte na tlačítko Konfigurovat metodu komunikace v každé roli systému webu a klikněte na tlačítko Další…
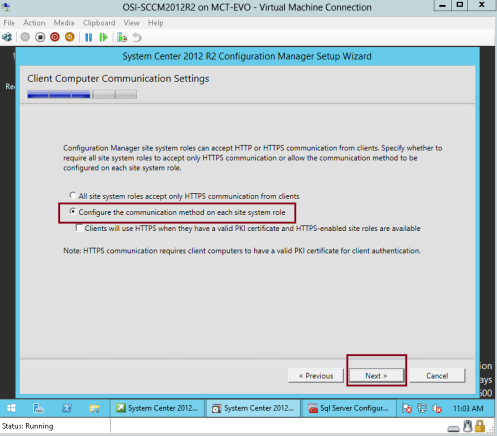
77 – V rozhraní Role systému lokality zkontrolujte, zda je vybrána možnost Instalovat bod správy a instalovat distribuční bod, a poté klikněte na tlačítko Další…
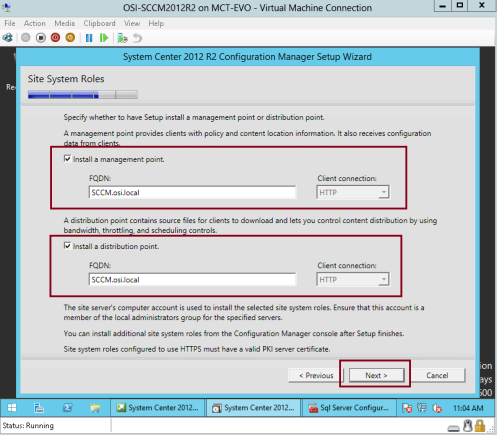
78 – V rozhraní Program zlepšování zkušeností zákazníků klikněte na tlačítko Další…
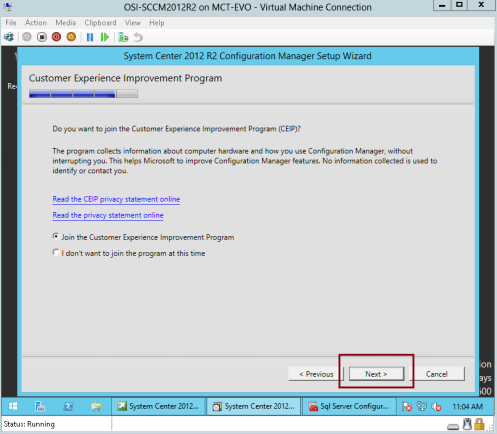
79 – V rozhraní Souhrn nastavení klikněte na tlačítko Další…
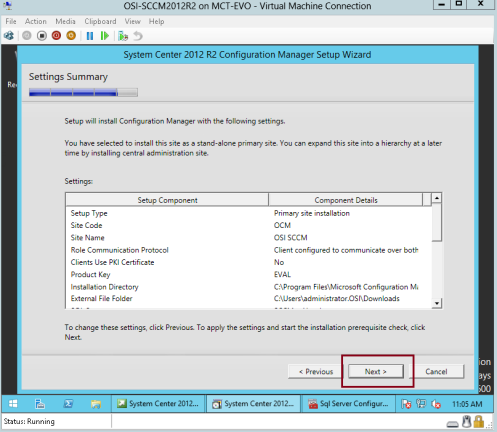
80 – V rozhraní Kontrola předpokladů před kliknutím na tlačítko Zahájit instalaci ověřte upozornění na využití paměti serveru SQL Server…
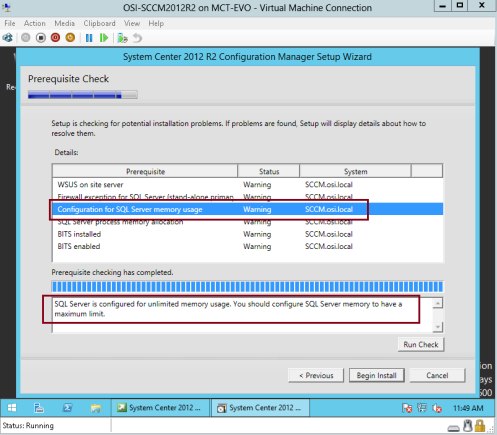
81 – Chcete-li vyřešit problém s minimální pamětí serveru SQL Server, který je uveden v průvodci SCCM, otevřete aplikaci SQL Server 2012 Management Studio, ověřte, zda je název serveru připojen k našemu SCCM, a poté klikněte na tlačítko Připojit…
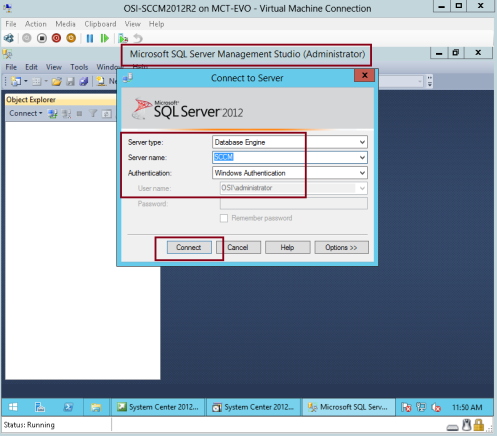
82 – V SQL Server 2012 Management Studio klikněte v části Object Explore pravým tlačítkem myši na SCCM a poté klikněte na Properties…
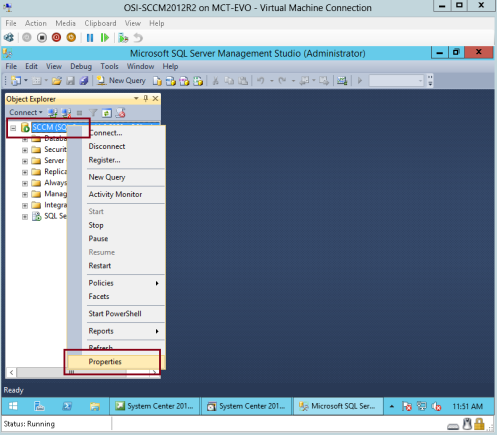
83 – Ve vlastnostech serveru – rozhraní SCCM klikněte na Memory, do části Minimum and Maximum server Memory zadejte 4000 a poté klikněte na OK…

84 – Přepněte se zpět na Průvodce instalací SCCM 2012 a klepněte na tlačítko Spustit kontrolu…
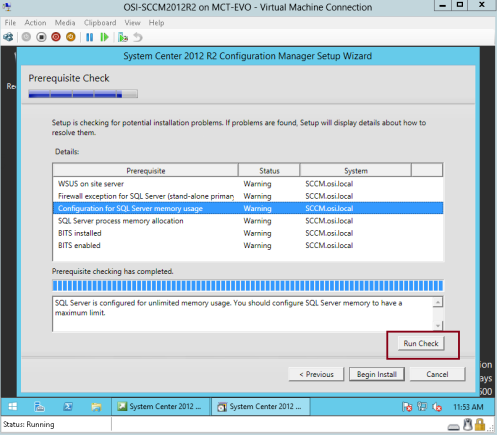
85 – Nyní klepněte na tlačítko Zahájit instalaci a vyčkejte…
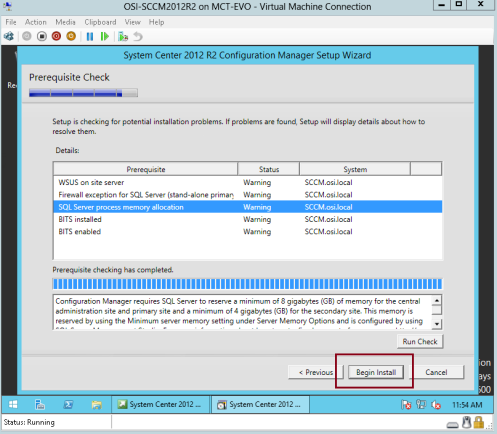
86 – V rozhraní Instalace zkontrolujte, zda se instalace jádra dokončila, a klepněte na tlačítko Zavřít…
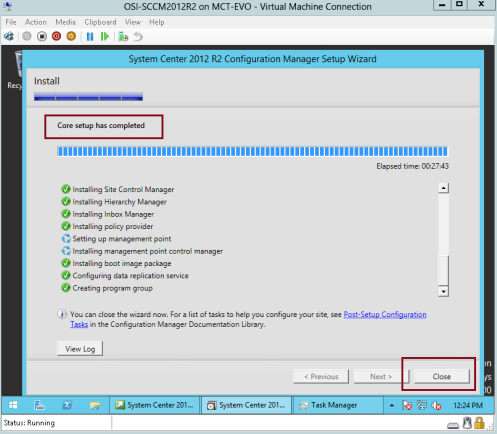
87 – V rozhraní Správce konfigurace Microsoft System Center 2012 R2 klepněte na tlačítko Instalovat konzolu Správce konfigurace…
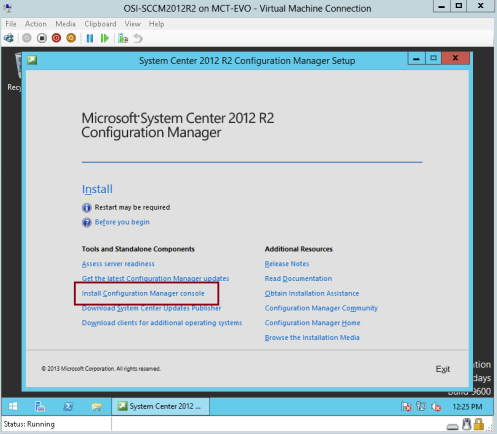
88 – klepněte na tlačítko Další…
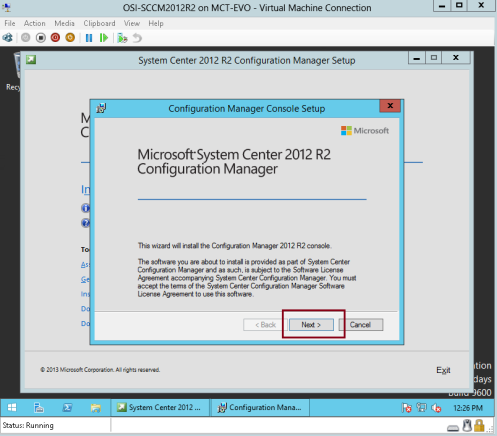
89 – Do pole Site Server zadejte FQDN našeho členského serveru SCCM a klepněte na tlačítko Další…
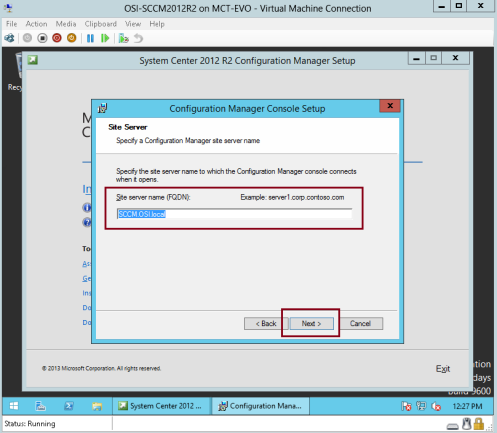
90 – V rozhraní Instalační složka klikněte na tlačítko Další…
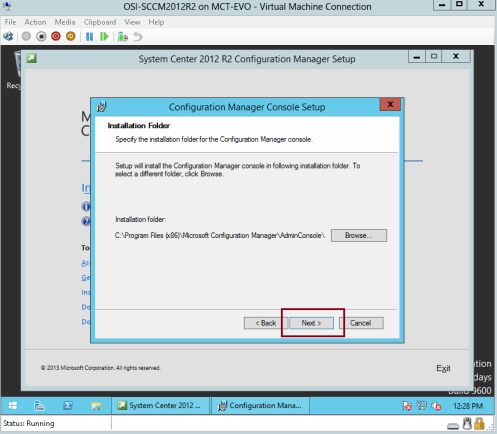
91 – V okně Program pro zlepšení zákaznických zkušeností klikněte na tlačítko Další…
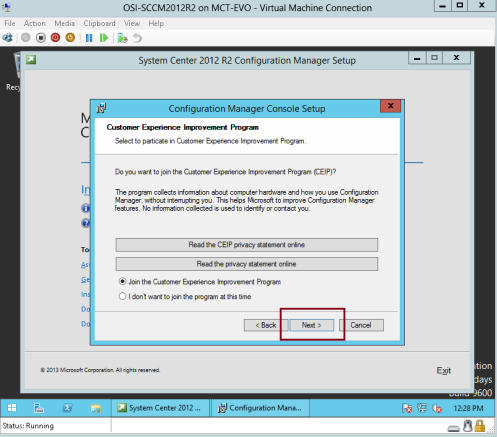
92 – Klikněte na tlačítko Instalovat…
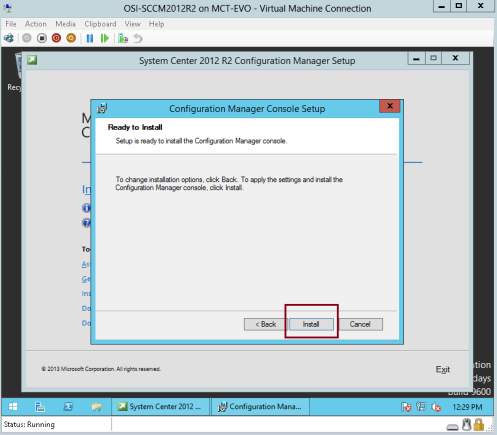
93 – Počkejte na dokončení instalace…
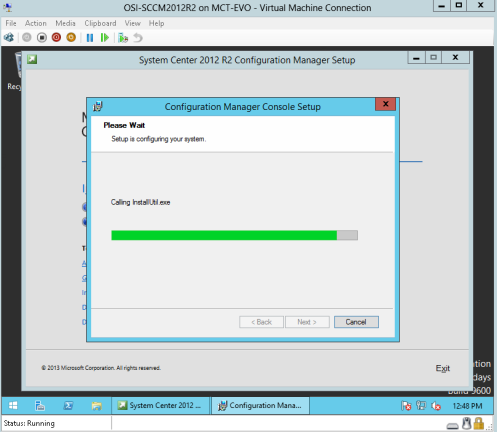
94 – Klepněte na tlačítko Dokončit…
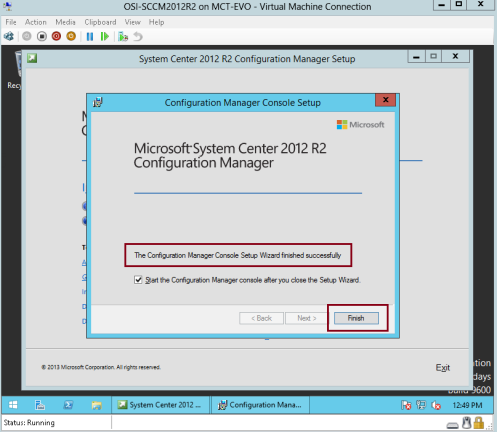
95 – Konečně jsme úspěšně dokončili instalaci SCCM 2012 R2 a nyní vytvoříme nějaké hranice, abychom mohli provádět skenování naší infrastruktury…
*** FYI : Hranice je umístění v intranetové síti, které může obsahovat jedno nebo více zařízení, která chcete spravovat. Existuje více způsobů, jak definovat hranice, a hierarchie může mít hranice, které definujete pomocí libovolné kombinace
dostupných metod. Informace o hranicích jsou uloženy jako globální data a jako takové se replikují v celé hierarchii. Chcete-li používat hranice pro operace Správce konfigurace, musíte je přidat do skupin hranic.***
V konzole SCCM 2012 R2 klikněte v části Správa pravým tlačítkem myši na možnost Hranice a klikněte na možnost Vytvořit hranici…
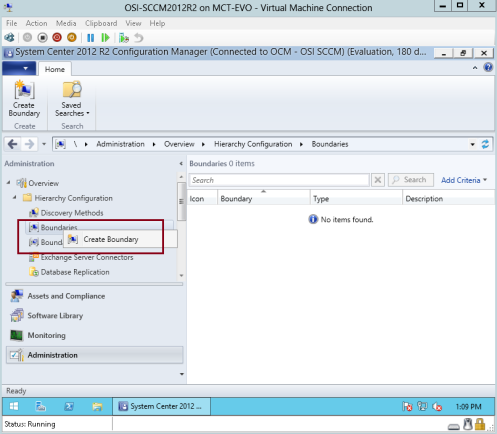
96 – V poli Vytvořit hranici vedle položky Typ: ověřte, že jste vybrali lokalitu služby Active Directory, a klikněte na tlačítko Procházet…
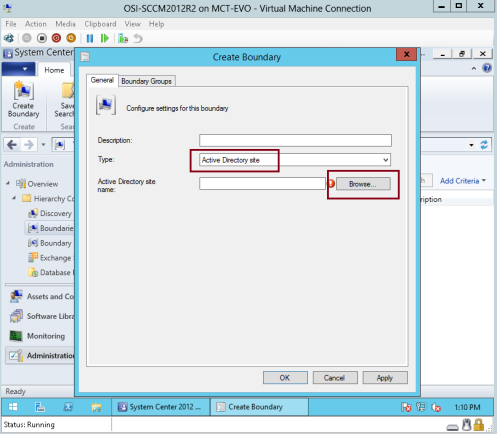
97 – V rozhraní Procházet lokality služby Active Directory klikněte na položku Výchozí- Název první lokality a klikněte na tlačítko OK…
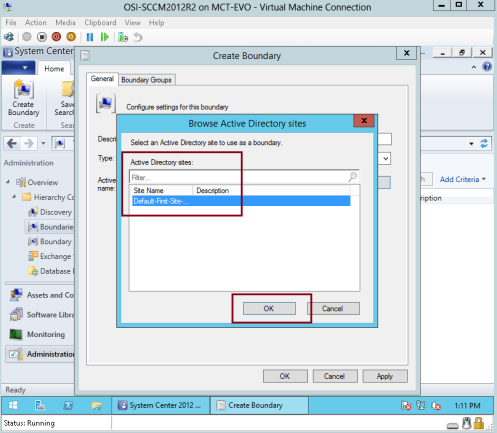
98 – V rozhraní Vytvořit hranici ověřte všechny informace a klikněte na tlačítko OK…

99 – v konzole SCCM 2012 R2 klikněte pravým tlačítkem myši na položku Boundary Group a poté klikněte na tlačítko Create Boundary Group…
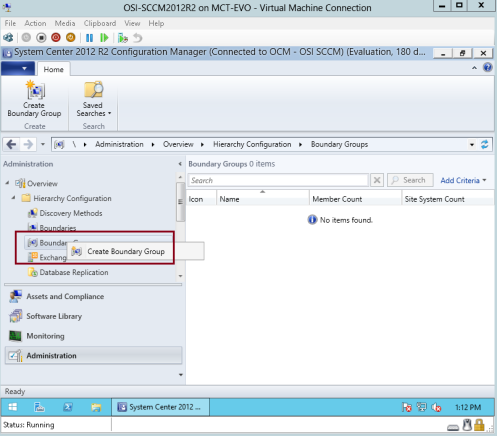
100 – v rozhraní Create Boundary Group zadejte v části General název nového Boundary (OSI Main Boundary) a poté klikněte na tlačítko Add… (Přidat).
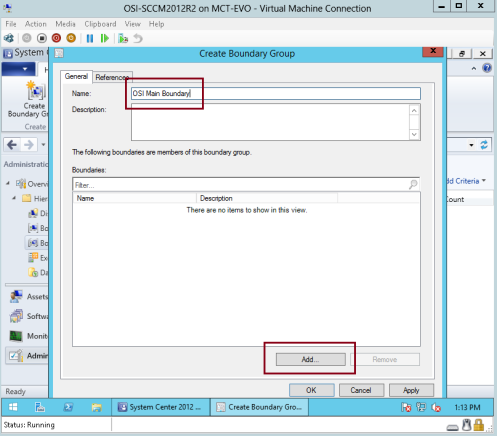
101 – V rozhraní Add Boundaries (Přidat hranice) zaškrtněte Default- First-Site-Name (Výchozí-jméno první lokality) a klikněte na OK…
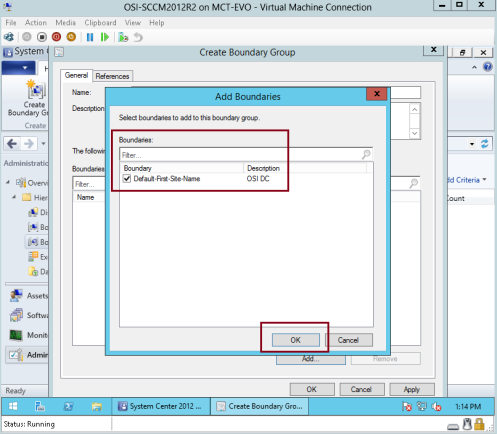
102 – klikněte na kartu References (Reference), v části Site assignment (Přiřazení lokalit) klikněte na Use this boundary group for site assignment (Použít tuto skupinu hranic pro přiřazení lokalit) a klikněte na OK…
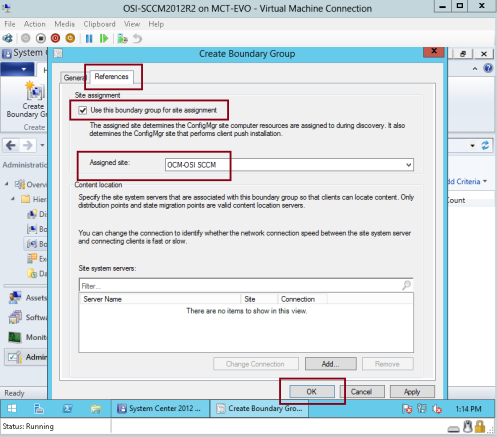
103 – v systému SCCM 2012 R2 klikněte na položku Metody zjišťování a poté vpravo klikněte na položku Zjišťování systému Active Directory a pravým tlačítkem klikněte na položku Vlastnosti…
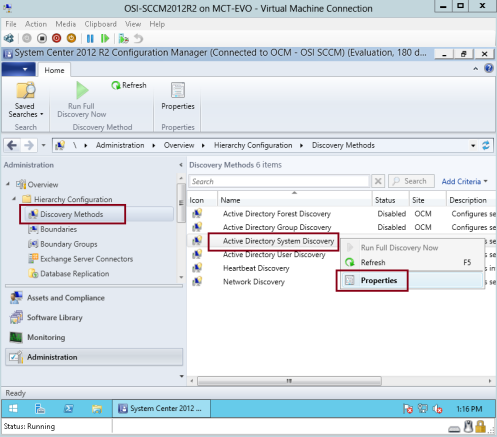
104 – v rozhraní Active Directory System Discovery Properties klikněte na tlačítko Enable Active Directory System Discovery a poté na tlačítko s hvězdičkou…
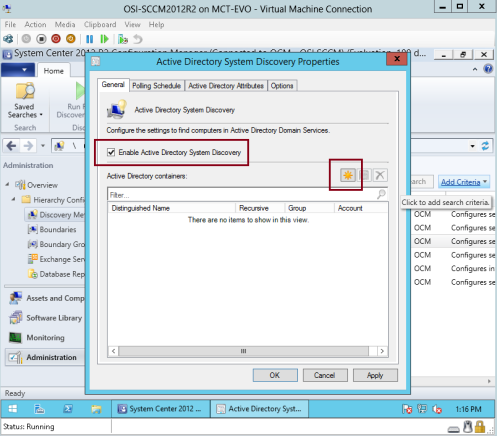
105 – v poli Select New Container klikněte na složku Computers a poté na tlačítko OK…
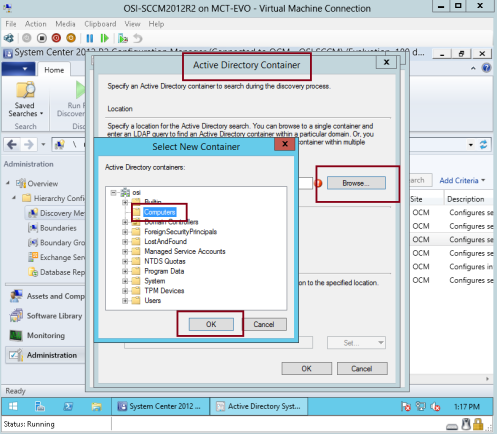
106 – v kontejneru Active Directory Container ověřte cestu a klikněte na tlačítko OK…
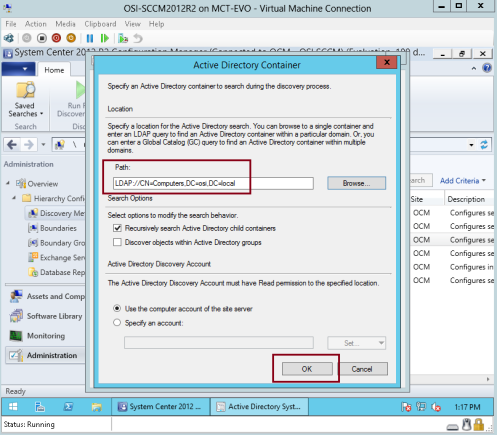
107 – klikněte na kartu Možnosti a poté klikněte na možnost Zjistit pouze počítače, které se přihlásily do domény v daném časovém období, v této ukázce zadávám 30 dní, a poté klikněte na tlačítko OK…
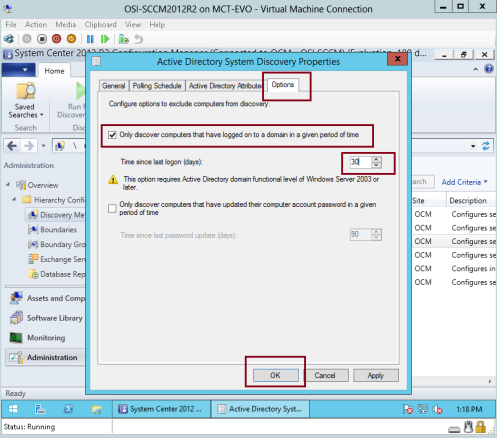
108 – v rozhraní Správce konfigurace klikněte na tlačítko Ano…
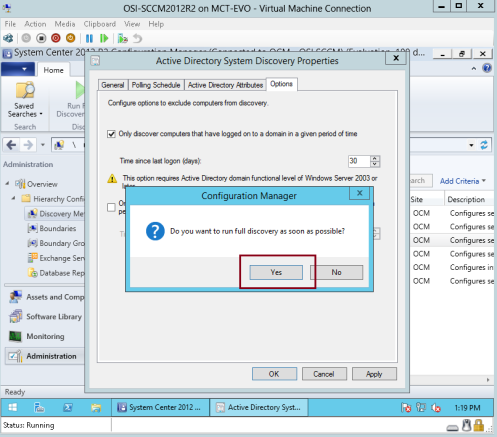
109 – Na konzole SCCM 2012 R2 klikněte na položku Assets and Compliance (Aktiva a shoda), poté klikněte na položku Devices (Zařízení), ověřte, že všechny vaše klientské počítače budou uvedeny pod názvem zařízení…
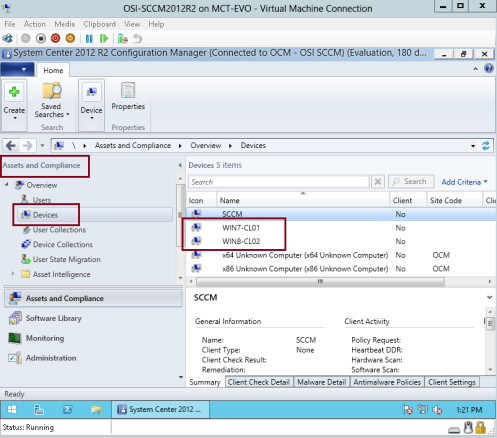
Odpovídám, prozatím končím.. v budoucnu budu pokračovat v blogování o SCCM 2012 R2, ještě je přede mnou dlouhá cesta…
*** mým klientům, kteří mají problém ohledně nasazení SCCM 2012, doufám, že tímto příspěvkem vyřeším případný problém s nasazením, který jste všichni měli dříve…
*** mým studentům, stávajícím @ budoucím studentům, moje kurzy SCCM 2012 R2 začnou kolem září 2014. *** Vezměte prosím na vědomí…