Pokyny krok za krokem pro online registraci na portálu rozšířené registrace.
- ID a heslo
- Přihlaste se
- Hlavní nabídka
- Hlavní nabídka rozšířené registrace
- Připravte se na registraci
- Prohlížet třídy
- Plánování dopředu
- Vytvoření nového plánu
- Zaregistrovat se z plánu
- Generátor rozvrhu
- Pohled na rozvrhy tříd
- Registrace na výuku
- Přidat třídu podle názvu
- Přidat třídu podle CRN (Course Reference Number)
- Propustit třídu
- Variabilní hodiny
- Často kladené dotazy
ID a heslo
- Pro registraci musíte znát své NetID a heslo pro přihlášení. Pokud jste již použili systém finanční pomoci nebo systém studentských účtů, své NetID a heslo jste již použili.
- Všem studentům Illinois jsou NetID a hesla přidělena při přijetí na univerzitu. Vaše univerzitní NetID naleznete ve své e-mailové adrese, [email protected], „xxxxx“ je vaše NetID.
- Pokud jste zapomněli své heslo a máte nastaveny možnosti obnovy, můžete si heslo obnovit zde: https://identity.uillinois.edu
- Pokud jste si možnosti obnovy hesla nenastavili, budete muset osobně navštívit pracoviště technické pomoci. Přineste si s sebou univerzitní průkaz totožnosti. Umístění a pracovní dobu helpdesku naleznete zde: http://techservices.illinois.edu/get-help/help-desk
Přihlaste se
- Přejděte do služby Student Self-Service.
- Zvolte kampus Urbana-Champaign.
- Zadejte své NetID a heslo.
Hlavní nabídka
- Po přihlášení se jako první zobrazí hlavní nabídka, která vás přivítá v systému a zobrazí následující možnosti:
- Registrace & Záznamy (slouží k registraci)
- Osobní údaje (slouží k ověření nebo změně kontaktních údajů)
- Informace o ukončení studia (slouží k přidání do seznamu absolventů, pokud plánujete na konci semestru ukončit studium)
- Pro zahájení registrace vyberte „Registrace & Záznamy“. Na další obrazovce vyberte „Rozšířená registrace“

Hlavní nabídka rozšířené registrace
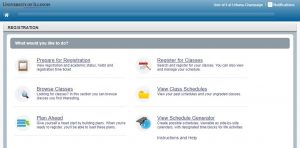
Připravte se na registraci
Informace na této kartě ukazují vaši připravenost k registraci. Najdete zde, kdy se můžete registrovat, svůj status a postavení studenta, případné pozastavení vašeho účtu, dostupnost časových jízdenek a vaši aktuální vysokou školu a studijní program. Pokud máte k těmto informacím jakékoli dotazy, obraťte se na svého poradce. Po dokončení kontroly své připravenosti k registraci se vraťte do hlavního menu rozšířené registrace.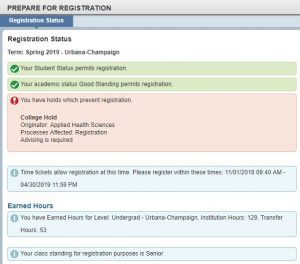
Užitečné tipy:
- Pravidelně kontrolujte svůj časový lístek, zda nedošlo k případným změnám, které by změnily dostupnost registrace.
- Pokud máte pozastavenou registraci, je uveden původce pozastávky, procesy, kterých se týká, a způsob jejího odstranění. Například toto konkrétní zadržení ovlivňuje možnost registrace studenta:
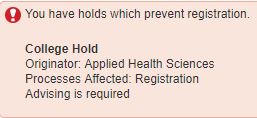
Prohlížet třídy
- V hlavní nabídce rozšířené registrace vyberte odkaz Procházet třídy, zvolte termín, který chcete zobrazit, a klikněte na tlačítko Pokračovat
- Zvolte předmět z dostupné rozbalovací nabídky nebo můžete zadat pole a výsledky se automaticky vyplní. Můžete zadat více než jeden Předmět a můžete také vyhledávat podle čísla a/nebo názvu předmětu. Až budete připraveni, klikněte na tlačítko Hledat a vyhledejte kurzy podle zadaných kritérií.
Pomocné tipy:
- Prohlížení tříd neumožňuje registraci. Registrace se provádí prostřednictvím Plánování dopředu nebo Registrace do tříd.
- Pro zúžení výsledků můžete použít „%“ jako zástupný znak v poli vyhledávání. Například „%account%“ v poli pro vyhledávání v názvu by vedlo k vyhledání všech tříd s tímto výrazem „account“ kdekoli v názvu.
- Chcete zobrazit pouze otevřené sekce kurzu? Můžete vyhledávat pouze otevřené sekce pomocí možnosti rozšířeného vyhledávání a zaškrtnout políčko Pouze otevřené sekce.
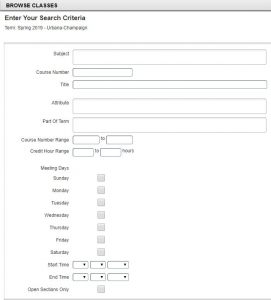
Plánování dopředu
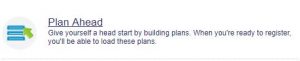
Plánování dopředu je další funkce, která vám umožní vytvořit si rozvrh před otevřením časového lístku a po jeho zpřístupnění se na něj několika kliknutími zaregistrovat.
Je-li rozvrh semestru dostupný v aplikaci Průzkumník kurzů, možnost Plánovat dopředu vám umožní naplánovat si rozvrh na daný semestr dříve, než bude k dispozici časový lístek pro registraci. Pokud rozvrh semestru ještě není k dispozici, můžete plánovat registraci na úrovni kurzu. Dostupnost kurzu pro plánování nezaručuje, že kurz bude v daném semestru nabízen.
Pro jeden semestr můžete vytvořit maximálně 5 plánů, které lze kdykoli upravit nebo odstranit. Když se otevře váš časový lístek, můžete jedním kliknutím odeslat registraci všech plánovaných částí kurzu. Omezení registrace a dostupnost míst se kontrolují v okamžiku odeslání plánu.
Vytvoření nového plánu
- Zvolte termín, pro který chcete vytvořit plán, a klikněte na tlačítko Vytvořit nový plán
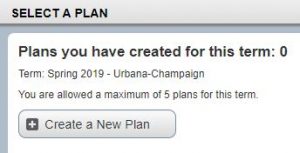
- Na kartě Vyhledat třídy vyhledejte kurzy, které chcete přidat
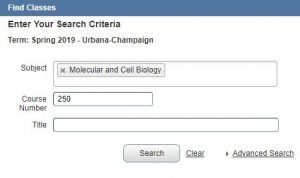
- Ve výsledcích vyhledávání klikněte na tlačítko Zobrazit sekce, abyste viděli konkrétní sekce kurzu nabízené pro plánovaný termín. Pokud je na sekci uvaleno omezení, zobrazí se tato skutečnost ve sloupci Stav. Omezení vám nemusí nutně bránit v registraci do sekce.

- Kliknutím na tlačítko Přidat vedle sekce ji přidáte do svého plánu ve stavu Čekající.
- Chcete-li přidat další kurzy, klikněte na tlačítko Výsledky vyhledávání v katalogu a opakujte postup od kroku č. 2.
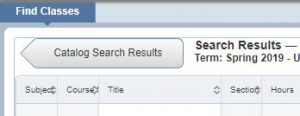
Důležité rady:
- Portál se skládá z panelů, které lze minimalizovat, maximalizovat nebo měnit jejich velikost. Pomocí jednoho z tlačítek se šipkou můžete panel přesunout ve směru šipky nebo pomocí tlačítka s kolečkem můžete panely resetovat.
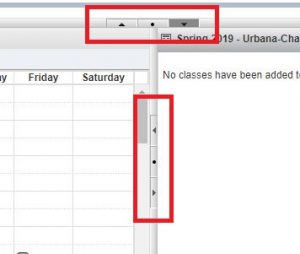
- Chcete-li změnit velikost panelu, klikněte na něj a táhněte podél jeho okraje.
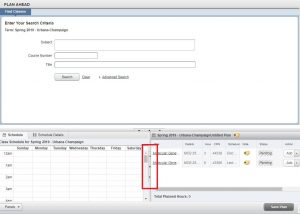
- Kliknutím na ikonu poznámkového bloku vedle názvu plánu nebo sekce si můžete dělat poznámky k části kurzu nebo konkrétnímu plánu.
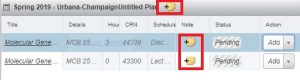
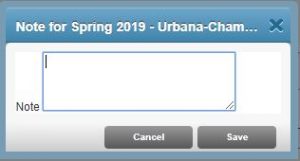
- Kliknutím na tlačítko Uložit plán kdykoli plán uložíte. Při prvním uložení budete vyzváni k zadání názvu plánu. Každý plán vyžaduje název.
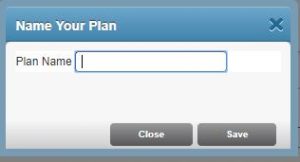
Zaregistrovat se z plánu
Když máte otevřený časový lístek na semestr, můžete se zaregistrovat z části nebo z celého plánu.
- V hlavní nabídce rozšířené registrace vyberte možnost Registrovat se do tříd.
- Zvolte termín, na který se chcete registrovat, a klikněte na tlačítko Pokračovat.
- Zvolte záložku Plány a zobrazte vytvořené plány.
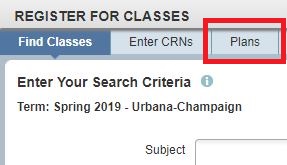
- Najděte plán, který chcete použít pro registraci, a klikněte na tlačítko Přidat vše. Sekce plánu můžete přidávat také jednotlivě kliknutím na tlačítko Přidat vedle sekce. Sekce z tohoto plánu se nyní na panelu Souhrn zobrazí ve stavu Čeká na vyřízení.
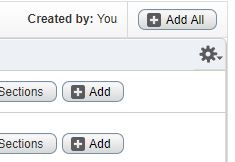
Velmi užitečná rada: U sekcí kurzu, kde může být dostupnost míst omezená, můžete použít tlačítko Zobrazit sekce vedle sekce v plánu. Zobrazí se všechny sekce daného kurzu a vy můžete do plánu přidat alternativní sekci, pokud je původně vybraná sekce plná.
- Kliknutím na tlačítko Odeslat uložíte svou registraci. V tomto okamžiku se kontroluje dostupnost míst a omezení registrace. Pokud je místo nedostupné nebo nesplňujete podmínky registrace, zobrazí se v oznámeních zpráva.
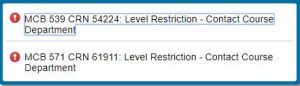
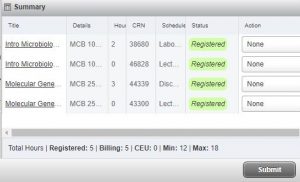
Generátor rozvrhu
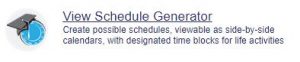
Generátor rozvrhu je nástroj, který vám umožní sestavit optimální rozvrh výuky na základě preferencí kurzu a vyčlenění času na přestávky během týdne. Vytvořte optimální rozvrh a odešlete jej do aplikace Plan Ahead, kde budete moci dokončit registraci, jakmile se otevře váš časový lístek. Dostupnost míst, omezení registrace a zadržení budou zkontrolovány v době registrace, nikoli při generování rozvrhu. Kliknutím sem zobrazíte podrobné pokyny pro vytvoření optimálního rozvrhu.
Pohled na rozvrhy tříd
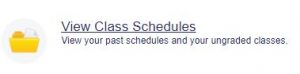
Pohled na rozvrhy minulých a aktuálních semestrů zde. Můžete si prohlédnout a vytisknout jednostránkový dokument rozvrhu nebo jej poslat e-mailem do kalendáře.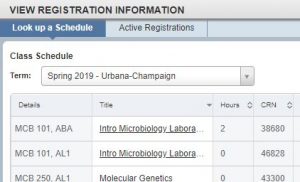
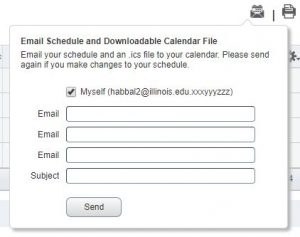
Registrace na výuku
Volba rozšířené registrace vyžaduje, abyste souhlasili s touto obrazovkou pouze jednou při první registraci. Kopii tohoto souhlasu obdržíte na svou e-mailovou adresu University of Illinois pro dokumentační účely.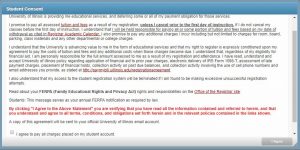
Přidat třídu podle názvu
- V hlavní nabídce rozšířené registrace vyberte možnost Registrace tříd
- Přepnete se na záložku Vyhledat třídy, kde zadáte vyhledávací kritéria (předmět, číslo předmětu a/nebo název) a kliknete na tlačítko Vyhledat
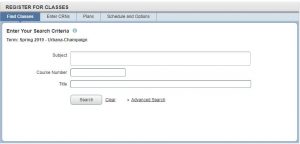
- Kliknutím na tlačítko Přidat sekci ji přidáte ve stavu Čekající na přidání do panelu Souhrn.
Předměty, které vyžadují propojené sekce, například přednáška s laboratorní sekcí, budou uvedeny ve sloupci Stav. Pokud se pokusíte zaregistrovat do sekce, která je propojena s jinou sekcí, a nezaregistrujete se do obou, zobrazí se chybové hlášení. To platí i pro propojené sekce, které se pokusíte opustit. Případné chyby při registraci budou viditelné v oznámeních.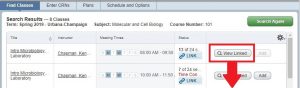

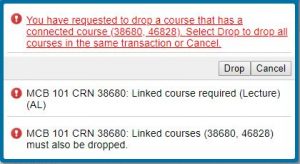
- Po dokončení přidávání kurzů klikněte na tlačítko Odeslat v pravém dolním rohu. Nyní uvidíte změnu stavu na Registrovaný, pokud se nevyskytly žádné chyby. Veškeré registrační aktivity jsou ve stavu Čeká se, dokud neklepnete na tlačítko Odeslat.
Dobrá rada: Pokud je počet míst v sekci omezen, doporučujeme okamžitě kliknout na tlačítko Odeslat, abyste si registraci zajistili. Vaše místo není zaručeno, dokud je sekce uvedena ve stavu Čekání.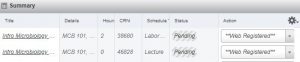
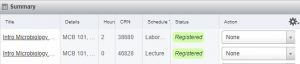
Přidat třídu podle CRN (Course Reference Number)
- V hlavní nabídce Rozšířené registrace vyberte možnost Registrovat třídy
- Zvolte záložku Zadat CRN a zadejte CRN, které chcete vyhledat. Pomocí odkazu Přidat další CRN můžete přidat více CRN najednou.
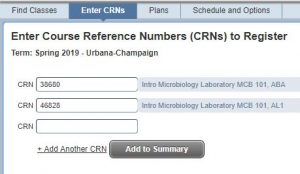
- Klikněte na tlačítko Přidat do souhrnu, aby byla sekce (sekce) přidána do panelu Souhrn ve stavu Čekající. Případné chyby při registraci se zobrazí v oznámeních.
- Po dokončení přidávání kurzů klikněte na tlačítko Odeslat v pravém dolním rohu. Nyní uvidíte změnu stavu na Registrovaný, pokud se nevyskytly žádné chyby. Veškeré registrační aktivity jsou ve stavu Čeká se, dokud neklepnete na tlačítko Odeslat.
Propustit třídu
- U každé sekce na panelu Souhrn se nachází rozbalovací nabídka. V rozbalovací nabídce vedle třídy, kterou chcete zrušit, vyberte možnost Web Drop Course.
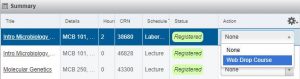
- Kliknutím na tlačítko Submit (Odeslat) uložíte všechny změny.
Možnost zrušit třídu je omezená. Předměty můžete opustit pouze do termínů, které najdete v Akademickém kalendáři příslušného semestru. Poslední/jediný předmět můžete v určitých termínech semestru opustit prostřednictvím portálu rozšířené registrace.
Variabilní hodiny
Variabilní hodiny lze aktualizovat pouze na kartě Rozvrh a možnosti v sekci Registrace předmětů v rámci rozšířené registrace. Hodnota Hodiny je podtržena, pokud se jedná o sekci s proměnlivou kreditní hodinou. Kliknutím na uvedené číslo upravíte hodnotu kreditní hodiny.
Velmi užitečná rada: Některá nezávislá studia a jiné kurzy s proměnlivou kreditní hodinou nemusí být ve funkci vyhledávání kurzů přístupné. Abyste se na ně mohli zaregistrovat, musíte použít CRN, které vám poskytne vyučující nebo kancelář katedry daného kurzu.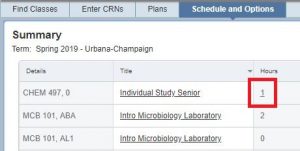
Často kladené dotazy
- Mám zablokovanou registraci a nemohu se zaregistrovat. Jak mohu zadržení odstranit?
- Typ zadržení, kdo zadržení zadal a jak jej kontaktovat ohledně odstranění zadržení si můžete prohlédnout v aplikaci Prepare for Registration.
- Kde si mohu prohlédnout informace týkající se mého časového lístku pro zápis?
- Svůj časový lístek pro daný semestr si můžete prohlédnout prostřednictvím aplikace Prepare for Registration. Jako datum a čas zahájení registrace se zobrazí nejdřívější čas, kdy se můžete registrovat. Doporučujeme, abyste se pravidelně vraceli k zobrazení případných změn provedených ve vašem časovém lístku.
- Jak mohu vyhledávat předměty v průběhu semestru?
- V hlavním menu Rozšířené registrace vyberte možnost Procházet předměty, zadejte kritéria vyhledávání do příslušných polí a klikněte na tlačítko Hledat. Pokud chcete výsledky vyhledávání zúžit na zobrazení pouze otevřených sekcí, použijte možnost Rozšířené vyhledávání a zaškrtněte políčko označené Pouze otevřené sekce.
- Jak si mohu zobrazit rozvrh tříd z předchozího semestru?
- V hlavním menu Rozšířené registrace vyberte možnost Zobrazit rozvrhy tříd. Na další obrazovce si pomocí rozbalovací nabídky Term vyberte rozvrh jakéhokoli semestru, na který jste se dříve registrovali.
- Vím, na jaké předměty se chci registrovat, co teď?
- Přes portál Enhanced Registration se můžete registrovat dvěma způsoby: vyhledáním v aktuálním rozvrhu předmětů nebo pomocí registračního plánu, který jste si vytvořili v aplikaci Plan Ahead.
- Jak se zaregistruji do kurzů pomocí registračního plánu, který jsem si vytvořil v aplikaci Plan Ahead?
- V hlavním menu rozšířené registrace zvolte možnost Register for Classes a vyberte termín, na který se chcete zaregistrovat. Na kartě Plány vyhledejte plán, ze kterého se chcete zaregistrovat, a kliknutím na tlačítko Přidat vše se zaregistrujte na celý plán. Pokud se chcete zaregistrovat na část plánu, klikněte na tlačítko Přidat u každé požadované části. Kliknutím na tlačítko Odeslat uložte změny.
- Jak změním hodiny u kurzu s proměnným počtem kreditů?“
- V hlavní nabídce rozšířené registrace zvolte možnost Registrovat kurzy. Na kartě Rozvrh a možnosti bude mít sekce kurzu, která umožní změnu kreditních hodin, podtržený počet hodin. Klikněte na číslo hodin a upravte hodiny sekce.
- Jak v portálu rozšířené registrace zruším sekci předmětu?“
- V hlavní nabídce rozšířené registrace vyberte možnost Register for Classes. Vyberte termín, z něhož chcete kurz vyřadit, a přejděte na panel Souhrn ve spodní části. Vedle sekce, kterou chcete zrušit, vyberte z rozbalovací nabídky možnost Web-Drop. Kliknutím na tlačítko Submit uložte provedené změny.
- Jak si vytvořím registrační plán pro budoucí semestr?
- Kliknutím sem se dostanete k pokynům pro vytvoření registračního plánu pro budoucí semestry.
- Můžu se podívat, jak bude vypadat moje školné a poplatky po provedení změn v registraci?
- V panelu Souhrn v sekci Registrace do kurzů je odkaz Školné a poplatky. Tento součet bude představovat pouze školné a poplatky. Podrobné zobrazení vašeho účtu je k dispozici prostřednictvím samoobsluhy.
.