Nástroj Content Aware Move v aplikaci Photoshop umožňuje vybrat část obrázku a přesunout ji na nové místo. Kouzlo spočívá v tom, že Photoshop vyplní „díru“, která po něm zůstane, odpovídajícími prvky z fotografie. To znamená, že nemusíte trávit čas složitým výběrem a následnou „záplatovací“ úpravou. Existují dva režimy použití nástroje Přesun s ohledem na obsah:
1 – Režim přesunu – ten zvolte v případě, že je pozadí při umístění objektu na různá místa podobné a pozadí zůstane podobné v původním i konečném umístění.
2 – Režim rozšíření – tento režim zvolte, pokud potřebujete rozšířit nebo zmenšit objekty, které se obtížně vybírají, jako jsou vlasy, srst nebo listí a stromy či budovy.
Poznámka: Mám také návod, jak použít příkaz Vyplnit s ohledem na obsah k odstranění (nikoliv pouze přesunutí) osoby nebo objektu z fotografie.
Jak použít nástroj Přesun s ohledem na obsah
Podívejme se, jak použít nástroj Přesun s ohledem na obsah k výběru části obrázku a jejímu přesunutí na nové místo na fotografii. Používám tuto fotografii od Raining Huang, kterou si můžete zdarma stáhnout z Unsplash.
1 – Když máte fotografii otevřenou ve Photoshopu, vyberte nástroj Content Aware Move Tool ![]() , který se skrývá pod štětcem Spot Healing Brush
, který se skrývá pod štětcem Spot Healing Brush ![]() .
.
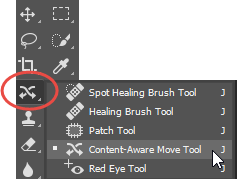
2 – Na panelu možností můžete nastavit některé možnosti, které zlepší úspěšnost přesunu části obrázku. Já jsem nastavil Režim na Přesunout, Strukturu na 3 a Barvu na 3:
![]()
Režim – Vyberte si mezi režimem Přesunout pro umístění vybraných objektů na jiné místo nebo režimem Rozšířit pro rozšíření nebo zmenšení objektů.
Struktura – Zadejte hodnotu v rozmezí 1 až 7.
Struktura – Zadejte hodnotu v rozmezí 1 až 7. Vyšší hodnota Struktura zachovává více kopírovaných okrajových pixelů.
Barva – Zadejte hodnotu v rozmezí od 0 do 10. Vyšší hodnota Color (Barva) zajišťuje větší prolnutí barev.
Transform On Drop (Transformovat při upuštění) – Pokud je tato možnost vybrána, můžete právě přesunutou část obrázku zmenšit na nové místo. Na obrázku níže vidíte, že na přesunuté části obrázku jsou úchyty pro změnu velikosti.
3 – Pomocí nástroje Přesun s ohledem na obsah nakreslete výběr kolem objektu, který chcete přesunout nebo rozšířit. V tomto příkladu přesunu obří semínko ze středu obrázku na levou stranu.

4 – Přetáhněte výběr do oblasti, kam chcete objekt umístit. Při tažení uvidíte svůj vybraný objekt v původní poloze a také v nové poloze.
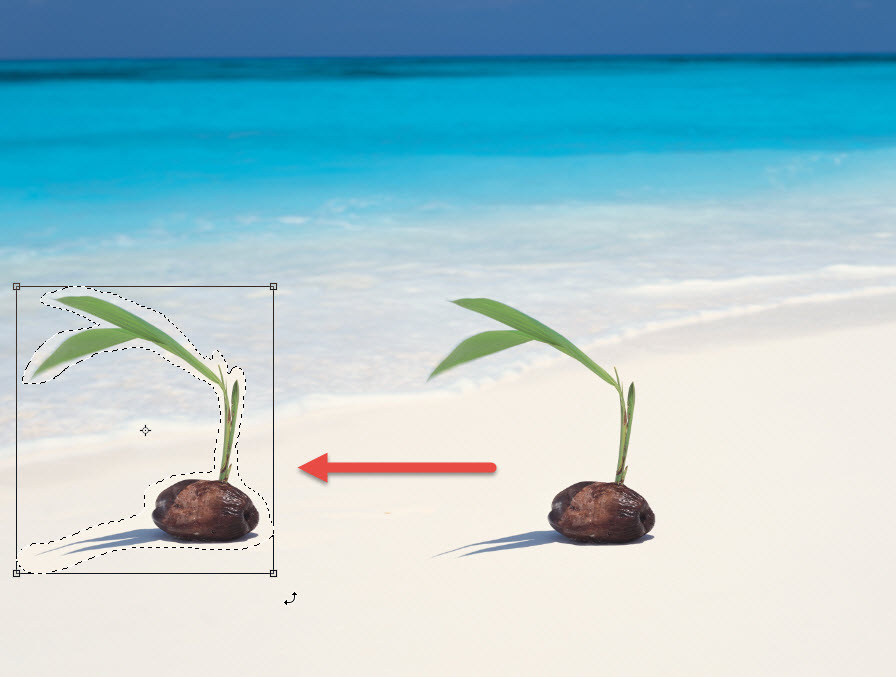
5 – Jakmile budete s novou polohou spokojeni, jednoduše stiskněte klávesu Enter/Return nebo klikněte na zaškrtávací políčko Správně na panelu možností v horní části obrazovky.
![]()
6 – A tady je výsledný obrázek!“

Snadné, citronové vymačkání.
.