Fotoshop může být poměrně děsivý program, zejména pokud jste začátečník. Protože je k dispozici tolik možností, je těžké najít jedinou metodu úprav, která vám ušetří čas a zároveň zdokonalí vaše snímky.
Pokud se vám nedaří upravit fotografie, které se budou vašim klientům líbit, stačí se seznámit s chytrými triky Photoshopu, které jsou nejen snadné, ale práce s nimi je i zábavná. Pomocí těchto nástrojů budete mít více času na práci na jiných věcech, získáte více zkušeností s úpravami a získáte více inspirace. Začněme!

- #1 Nahradit barvu (zvýrazní rysy obličeje)
- #2 Selektivní barva (opravuje neobvyklé barvy)
- #3 Barevný filtr (přidává teplo)
- #4 Gradient (dodává barevný náboj)
- #5 Sladění barev (kopie inspirujících barevných schémat)
- #6 Tilt-Shift (obnovuje to příjemné rozostření, které všichni milujeme)
- #7 Nové okno (úprava stejné fotografie ve dvou oknech)
#1 Nahradit barvu (zvýrazní rysy obličeje)
Nahradit barvu dodá snímku příjemný kontrast a nechá vyniknout obličej vašeho objektu. Přejděte do nabídky Obrázek > Úpravy > Nahradit barvu. Vyberte oblast, kterou chcete upravit (já obvykle vybírám oblast pleti), a jemně přetáhněte posuvník Světlost doprava. Pokud je výsledek příliš dramatický, změňte krytí vrstvy na přibližně 40 %, abyste vytvořili mírnější efekt.

#2 Selektivní barva (opravuje neobvyklé barvy)
Selektivní barvu používám k úpravě konkrétních tónů na portrétech. Selektivní barva vám pomůže dosáhnout dokonalých výsledků – od ztmavení barvy rtů až po opravu nerovnoměrných tónů pleti. Přejděte do nabídky Obrázek > Úpravy > Selektivní barva, klikněte na část Žlutá a experimentujte se všemi posuvníky. U pleťových tónů se obvykle zaměřuji na černou a žlutou. Chcete-li ztmavit barvu rtů objektu, přepněte na sekci Červená a posuvník Černá přetáhněte doprava.

#3 Barevný filtr (přidává teplo)
Starý, vintage efekt vypadá dobře na každém snímku. Pokud chcete své klienty překvapit kreativní sadou fotografií, přejděte do části Obrázek > Úpravy > Fotografický filtr. Vytvořte teplý, vintage efekt výběrem některého z oteplovacích filtrů a nastavením hustoty na 20-40 %.
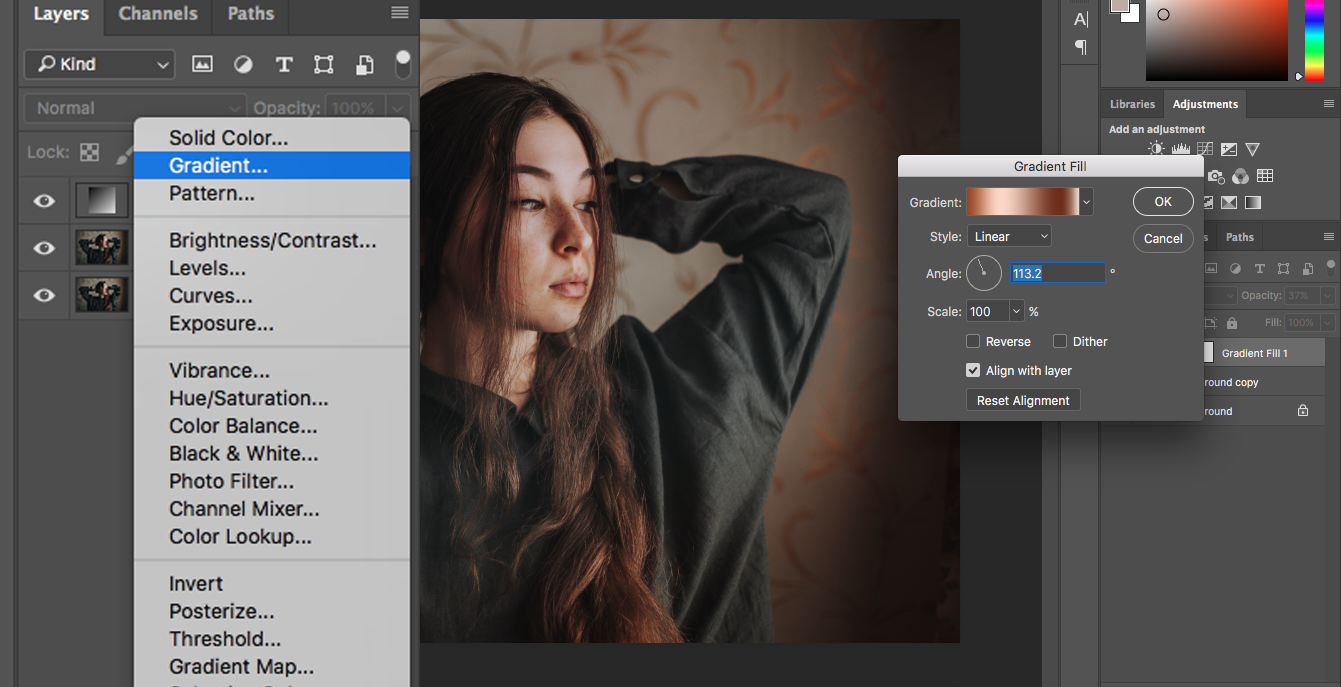
#4 Gradient (dodává barevný náboj)
Nástroj gradient je něco, co občas používám, abych fotografiím dodal jiskru živých barev. Výsledky jsou často výrazné a osvěžující. Tohoto efektu dosáhnete tak, že kliknete na ikonu Úpravy v dolní části pole Vrstvy a vyberete možnost Gradient.
Vyberte gradient, který se vám líbí, klikněte na tlačítko Ok a změňte režim vrstvy na Měkké světlo. Tím se gradient stane mírně průhledným. Poté změňte krytí vrstvy na přibližně 20-30 %, abyste dosáhli jemného, ale přesto poutavého efektu.

#5 Sladění barev (kopie inspirujících barevných schémat)
Chcete-li vytvořit konkrétní barevné téma, najděte si obraz nebo fotografii, jejichž barvy vás inspirují, a spolu s fotografií, kterou chcete upravit, ji otevřete ve Photoshopu. Poté přejděte do nabídky Obrázek > Úpravy > Sladit barvy. Jako inspiraci jsem použil obraz Mona Lisa od Leonarda da Vinciho. Pokud vaše fotografie vypadá na první pohled velmi dramaticky, nebojte se. Jednoduše zvyšujte posuvníky Blednutí a Intenzita barev, dokud nedosáhnete požadovaného výsledku. Stejně jako u nástroje Gradient se nejedná o nástroj, který byste mohli používat často. Je však skvělý pro kreativní projekty a zábavné experimenty.

#6 Tilt-Shift (obnovuje to příjemné rozostření, které všichni milujeme)
Pokud se příliš bojíte freelensingu nebo pokud nevlastníte tilt-shift objektiv, Photoshop má pro vás řešení. Přejděte na Filtr > Galerie rozostření > Tilt-Shift. Chcete-li vytvořit jemný efekt, opatrně přetáhněte posuvník Rozostření doleva. Příliš velké rozostření způsobí, že fotografie bude vypadat falešně, ale malé množství dodá portrétu příjemný, snový nádech.

#7 Nové okno (úprava stejné fotografie ve dvou oknech)
Úprava stejné fotografie ve dvou různých oknech vám umožní zaměřit se na detaily a kompozici zároveň. Přejděte na Okno > Uspořádání > Nové okno pro (název obrázku). Jakmile se objeví druhý obrázek, přejděte do Okno > Uspořádat > a vyberte buď 2 nahoru svisle, nebo 2 nahoru vodorovně. (Já dávám přednost první možnosti, protože mi poskytuje více prostoru pro úpravy.)
Tyto nástroje nejsou jediné, které jsou ve Photoshopu k dispozici, jak jste již možná uhodli. Přesto doufám, že ty, které jsou uvedeny v tomto článku, zlepší váš pracovní postup při úpravách, přimějí vás k většímu zájmu o skryté nástroje Photoshopu a pomohou vám zapůsobit na vaše klienty.
Přeji vám hodně štěstí!