Z mých příspěvků již pravděpodobně víte, že jsem velkým zastáncem a propagátorem metadat v aplikaci SharePoint. Hlavní omezení, které v aplikaci SharePoint existuje, spočívá v tom, že metadata můžete přiřadit pouze souboru, nikoliv složce. Pokud se pokusíte označit složku v aplikaci SharePoint – máte smůlu. Pokud však chcete metadata složkám přiřadit, existuje několik triků, a právě o nich je tento příspěvek. Některé z těchto triků jsou nyní spíše obchvatem a ne skutečnými způsoby, jak složku označit. Kromě možnosti č. 4 jsou všechny níže popsané možnosti „triky“. Obecně jsem skromný žid, ale dnes budu zlobit a podělím se s vámi o některé z těchto „nedokumentovaných“ triků, jak označit složky metadaty v aplikaci SharePoint. Psst, nikomu to neříkejte.
Jaký je problém s metadaty složek?
Pokud má vaše knihovna dokumentů vlastní sloupce metadat a pokusíte se soubor označit – zobrazí se informační panel dokumentu, kde můžete souboru přiřadit metadata.
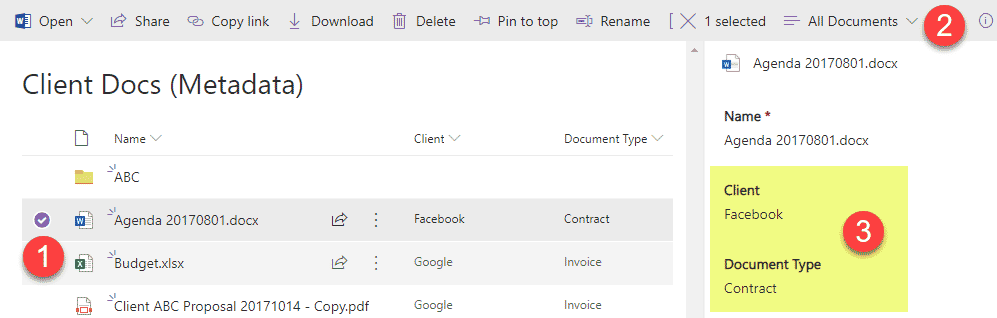
Pokusíte-li se však totéž provést se složkou – stejnou možnost nezískáte.
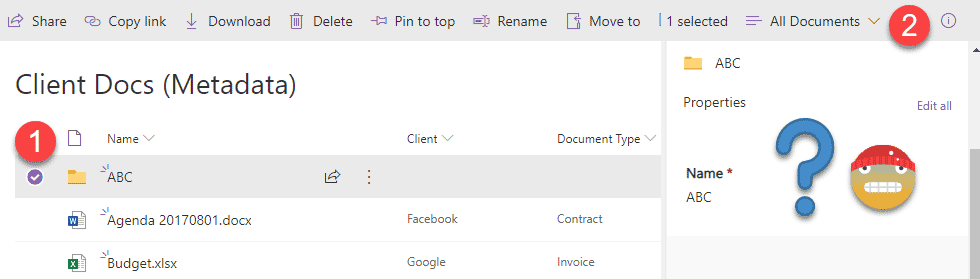
Jak je však uvedeno výše, existuje několik skvělých řešení, která vám pomohou označit složky metadaty v aplikaci SharePoint, přičemž každé z nich má své výhody i nevýhody, takže zde jsou vaše možnosti.
Možnost 1. Označte složky metadaty: Rychlé úpravy
Přestože nemůžete označit složky metadaty v aplikaci SharePoint prostřednictvím panelu informací o dokumentu, který jsem zmínil výše, můžete tak snadno učinit prostřednictvím funkce Rychlé úpravy.
- Přejděte do knihovny dokumentů, kde máte složky a vlastní metadata
- Na pásu nad knihovnou klikněte na tlačítko Rychlé úpravy
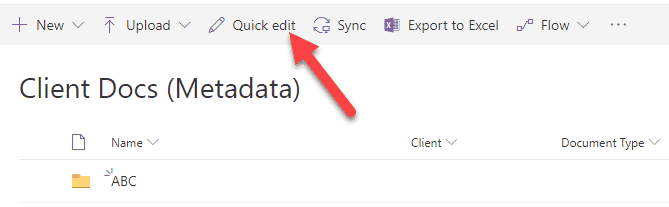
- Vaše knihovna se nyní otevře v režimu podobném Excelu
- Můžete nyní označovat složky metadaty v aplikaci SharePoint!
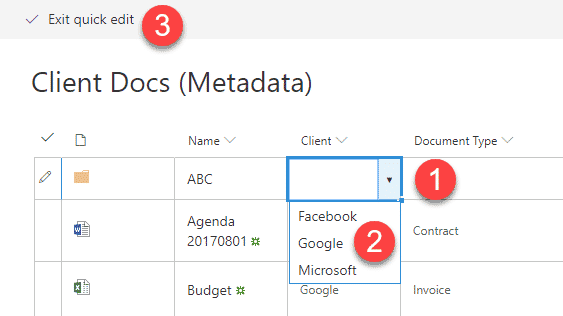
- Kliknutím na Ukončit rychlé úpravy uložíte změny
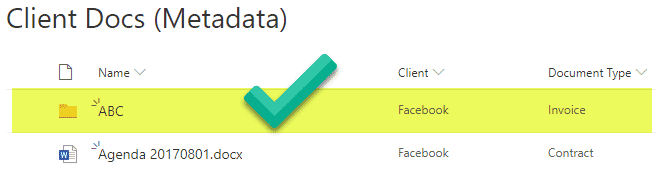
Pros
- Umožňuje „označit“ složky metadaty
- Umožňuje uživateli filtrovat složky pomocí metadat, stejně jako soubory

Cons
- Metadata složek se nepromítají do souborů pod nimi. Cokoli, čím označíte složku, se nepromítne do úrovně souborů pod ní.
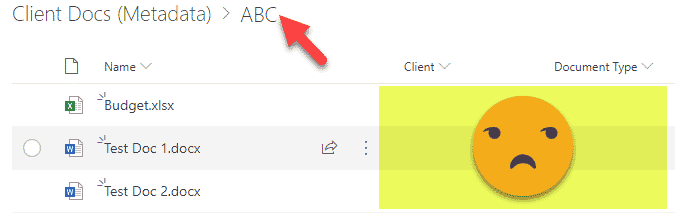
- V souvislosti s výše uvedeným byste mohli mít jednu hodnotu metadat na úrovni složky a úplně jiná metadata na úrovni souborů – to by mohlo vést k záměně.
Možnost 2: Vlastní typ obsahu
Dalším způsobem, jak „označit“ složky metadaty, je vytvořit vlastní typ obsahu založený na složkách. Místo „běžné“ složky tedy budete označovat nový vlastní typ obsahu, který vytvoříme. Zde je uveden postup, jak to provést:
- Ikona ozubeného kola > Informace o webu
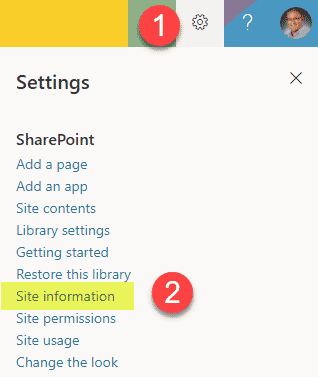
- Poté klikněte na Zobrazit všechna nastavení webu
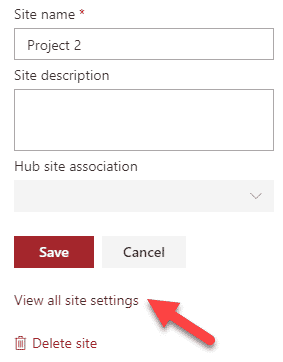
- Klikněte na Typy obsahu webu
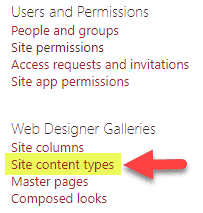
- Stiskněte tlačítko Vytvořit a vytvořte nový Typ obsahu
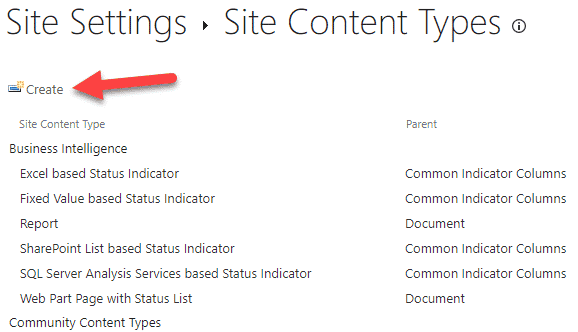
- Vytvořte název pro Typ obsahu složky a poté vyberte rozbalovací nabídky Typy obsahu složky a Složka, jak je znázorněno na obrázku níže. Klepněte na tlačítko OK.
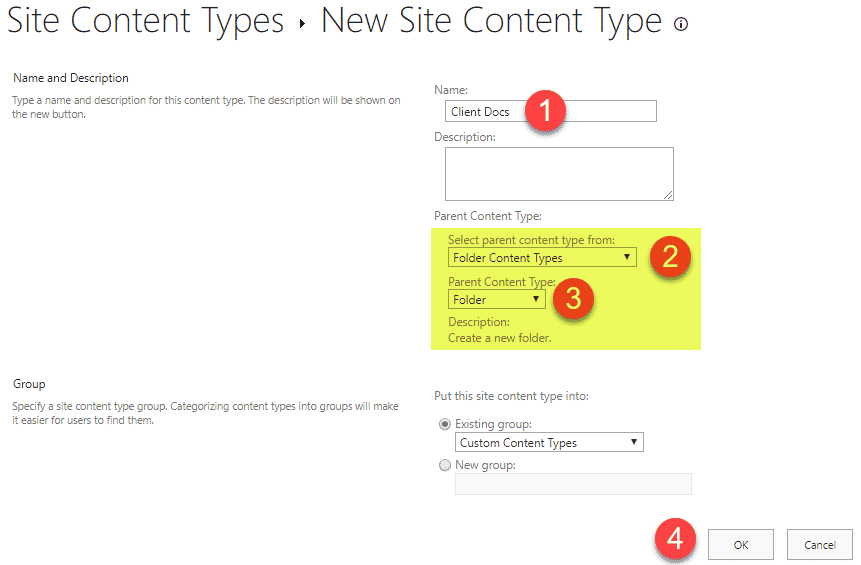
- Dále buď vytvořte nové sloupce webu (metadata na úrovni složky), nebo přidejte stávající, pokud na úrovni webu existují
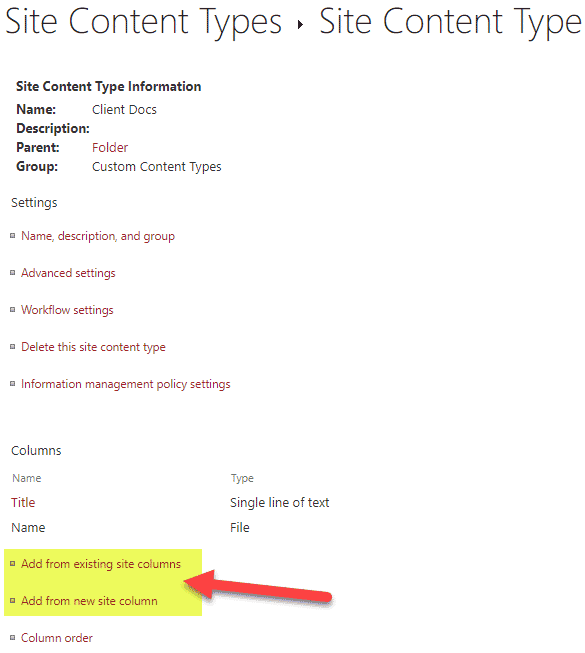
- Tady je příklad jednoho nového sloupce, který jsem vytvořil pomocí možnosti Přidat z nového sloupce webu
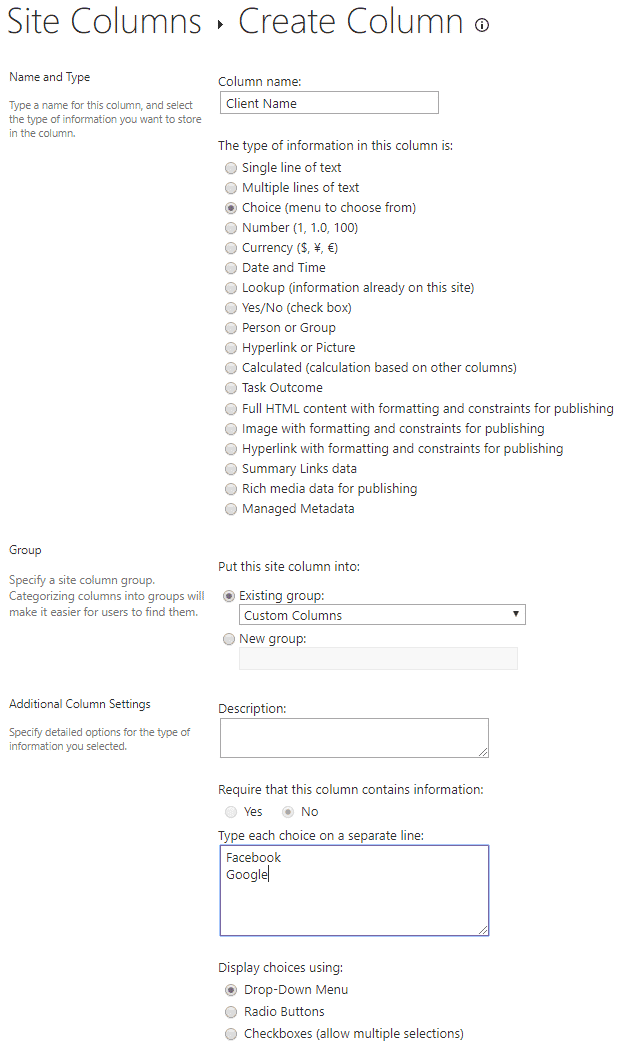
- Zopakujte to pro všechny ostatní sloupce, které potřebujete mít na úrovni složky. Takto by to mělo vypadat
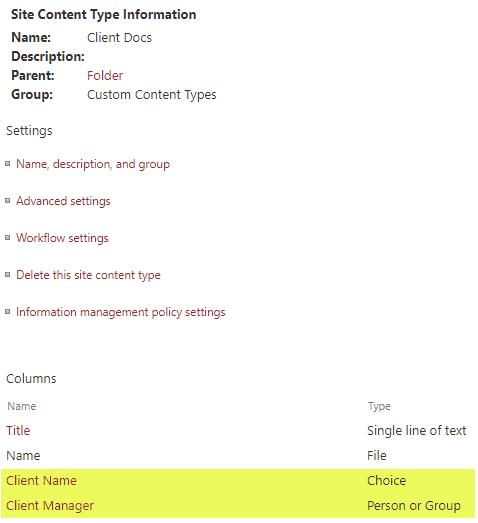
- Teď, když je typ obsahu složky vytvořen, musíme jej přidat do knihovny. Přejděte do knihovny dokumentů a klikněte na ikonu ozubeného kola > Nastavení knihovny
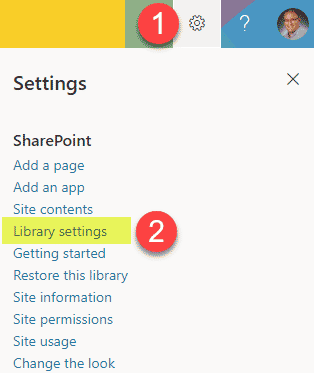
- Klikněte na Rozšířená nastavení
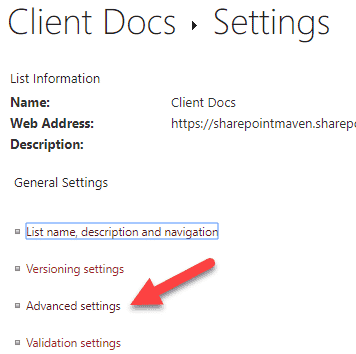
- Nastavte přepínač Povolit správu typů obsahu? na hodnotu Ano (děláme to proto, abychom mohli do knihovny dokumentů přidat náš vlastní typ obsahu)
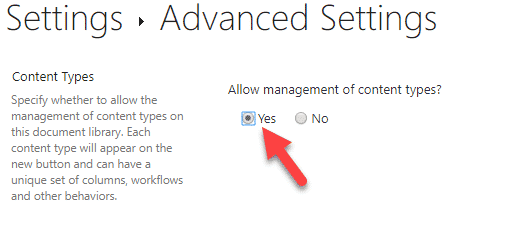
- Na stejné stránce nastavte Zpřístupnit příkaz „Nová složka“? na Ne (protože nechceme, aby uživatelé vytvářeli nové „obyčejné“ složky)
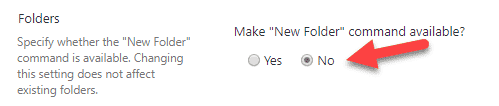
- Klikněte na OK v dolní části stránky
- Zlato, už jsme skoro u cíle, vydržte se mnou ještě minutku
- Dále v sekci Typy obsahu (to je sekce, která se objevila, jakmile jsme povolili typy obsahu v kroku 11), klikněte na tlačítko Přidat z existujících typů obsahu webu
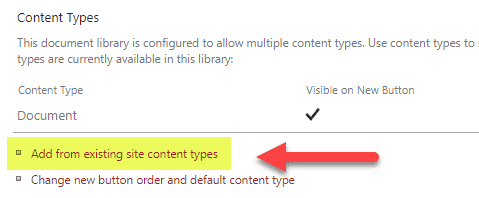
- Přidejte vlastní typ obsahu složky, který jste vytvořili výše
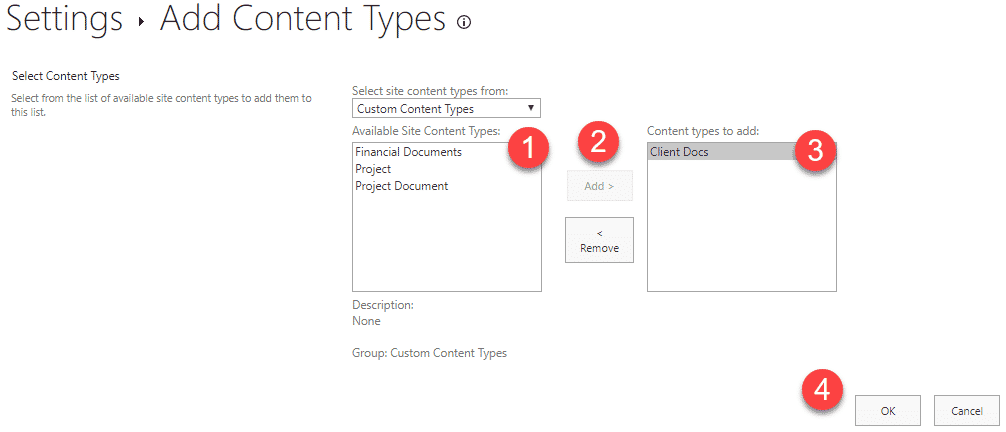
- Týdenní zobrazení v knihovně dokumentů tak, aby se v zobrazení zobrazovaly sloupce na úrovni složky
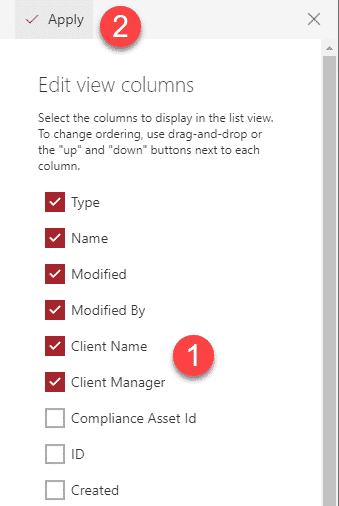
- Nyní si to vyzkoušíme – přejděte do knihovny dokumentů, klikněte na tlačítko Nový a z rozbalovacího seznamu vyberte vlastní typ obsahu složky
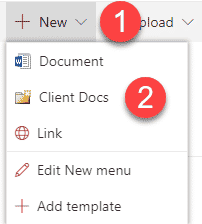
- Na další obrazovce, přiřaďte mu název složky + metadata složky. Klikněte na tlačítko Uložit
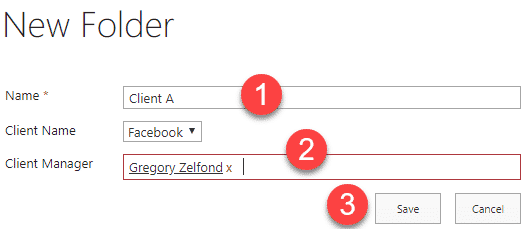
- A… podařilo se nám to!“
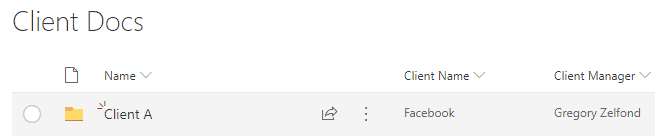
Pros
- Umožňuje „označit“ složky metadaty
- Umožňuje uživateli filtrovat složky pomocí metadat, stejně jako soubory
Proti
- Trošku složitější nastavení. Téměř zbytečné, pokud se rozhodnete pro níže uvedené Sady dokumentů (možnost 4)
- Všechny nové složky musíte vytvářet prostřednictvím tohoto vlastního typu obsahu (rozbalovací tlačítko Nový). Pokud uživatel přetáhne (nahraje) složku z plochy do SharePointu – bude to „obyčejná“ složka, kterou nelze označit. Uživatel však bude moci „obyčejnou“ složku znovu přiřadit a vytvořit z ní složku vlastního typu obsahu na panelu informací o dokumentu.
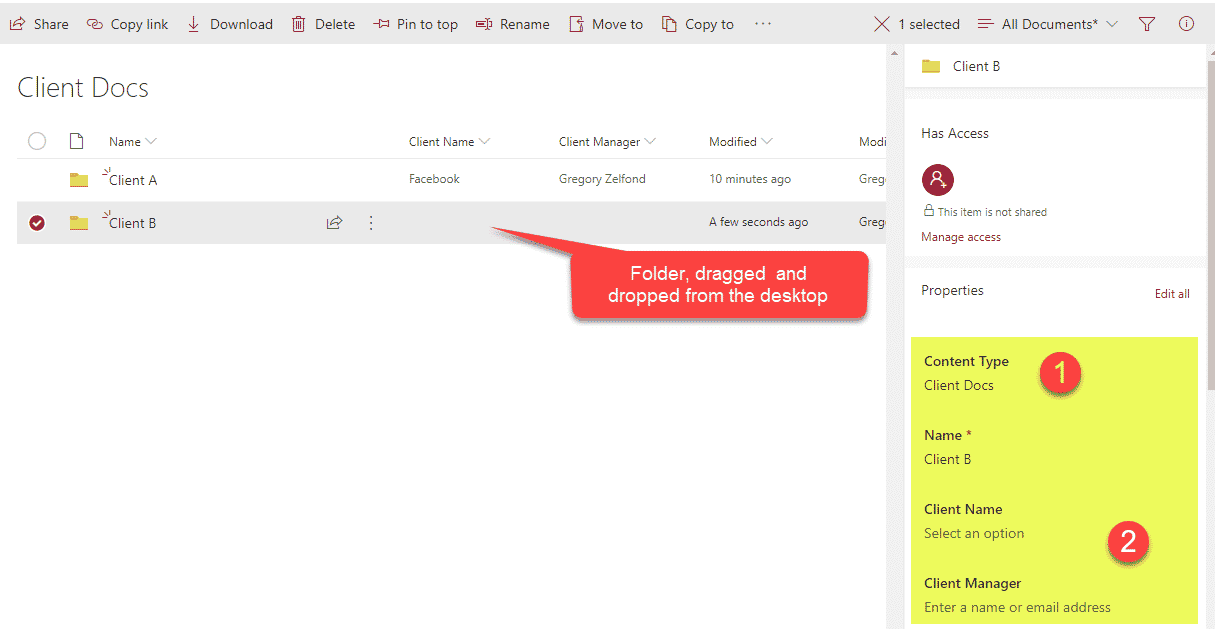
- Stejně jako u možnosti 1 se metadata složky nepromítají do souborů pod ní, a v důsledku toho můžete také skončit s různými hodnotami metadat na úrovni složky a na úrovni souborů pod ní.
Možnost 3: Nastavení výchozích hodnot sloupců
Technicky vzato tento trik neumožňuje uživateli přiřadit metadata samotným složkám. Umožňuje nám však určit, která metadata budou přiřazena souborům vhozeným do složek. Technika, o které mluvím, se nazývá Nastavení výchozích hodnot sloupců. Návod na ni jsem zdokumentoval krok za krokem v tomto příspěvku.
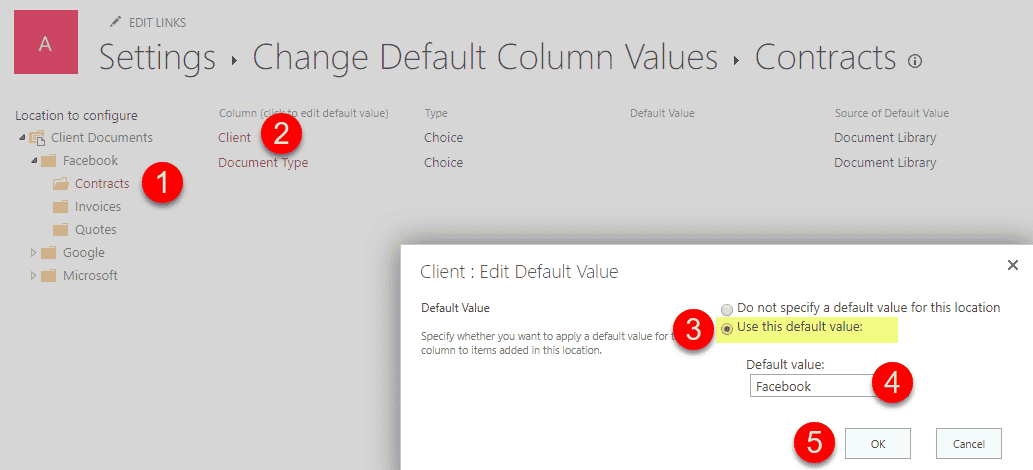
Pros
- Umožňuje automaticky přiřadit metadata souborům vhozeným do složek
Proti
- Technicky, ne metadata na úrovni složek – ale blíží se konceptu
- Všechny četné nevýhody jsem uvedl v původním příspěvku o této technice
Možnost 4: Sady dokumentů
Jediným správným způsobem přiřazení metadat složkám je použití sad dokumentů. Stejně jako u výše uvedeného triku budete vytvářet vlastní typ obsahu, ale jedná se o jedinečný typ obsahu, který v SharePointu existuje, a to zatraceně dobrý! V jednom ze svých dřívějších příspěvků jsem ho nazval Sady dokumentů – skrytý klenot služby SharePoint. A má to svůj důvod. Nejenže budete moci přiřadit metadata složkám, ale také budete moci tato metadata propagovat do souborů pod nimi (což dává naprostý smysl).
V tomto příspěvku jsem podrobněji popsal, jak nastavit Sady dokumentů.
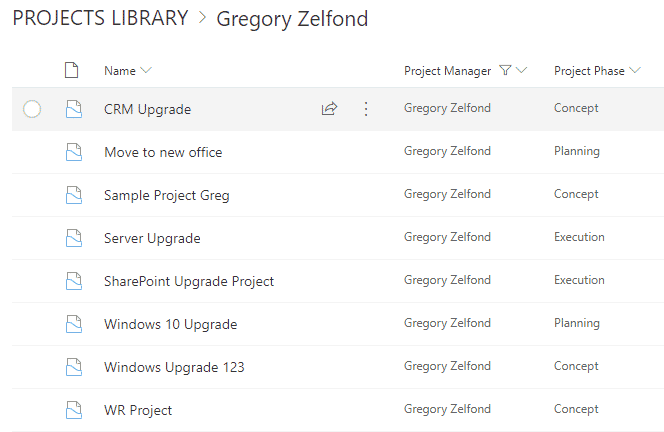
Pros
- Jediný „legální“ způsob, jak přiřadit metadata složkám v SharePointu
Proti
- Neopovažujte se říct o sadách dokumentů něco negativního – jsou jednou z mých nejoblíbenějších funkcí v SharePointu. Jsou dokonalé! 😊
.