Photoshop kann ein ziemlich einschüchterndes Programm sein, vor allem, wenn Sie ein Einsteiger sind. Da es so viele Optionen gibt, ist es schwer, eine einzige Bearbeitungsmethode zu finden, mit der Sie Zeit sparen und Ihre Bilder perfektionieren können.
Wenn es Ihnen schwer fällt, Fotos so zu bearbeiten, dass sie Ihren Kunden gefallen, brauchen Sie nur eine Einführung in clevere Photoshop-Tricks, die nicht nur einfach sind, sondern auch Spaß machen. Mit diesen Werkzeugen haben Sie mehr Zeit für andere Dinge, gewinnen mehr Erfahrung in der Bildbearbeitung und erhalten mehr Inspiration. Fangen wir an!

- #1 Farbe ersetzen (hebt Gesichtszüge hervor)
- #2 Selektive Farbe (Ungewöhnliche Farben korrigieren)
- #3 Farbfilter (fügt Wärme hinzu)
- #4 Farbverlauf (gibt einen Farbschub)
- #5 Farbe anpassen (Kopien inspirierender Farbschemata)
- #6 Tilt-Shift (Recreates That Pleasant Blur We All Love)
- #7 Neues Fenster (Dasselbe Foto in zwei Fenstern bearbeiten)
#1 Farbe ersetzen (hebt Gesichtszüge hervor)
Die Farbe ersetzen verleiht Ihrem Bild einen angenehmen Kontrast und hebt das Gesicht Ihres Motivs hervor. Gehen Sie zu Bild > Anpassungen > Farbe ersetzen. Wählen Sie den Bereich aus, den Sie bearbeiten möchten (ich wähle in der Regel den Hautbereich), und ziehen Sie den Schieberegler für die Helligkeit vorsichtig nach rechts. Wenn die Ergebnisse zu dramatisch sind, ändern Sie die Deckkraft der Ebene auf etwa 40 %, um einen milderen Effekt zu erzielen.

#2 Selektive Farbe (Ungewöhnliche Farben korrigieren)
Ich verwende Selektive Farbe, um bestimmte Farbtöne in meinen Porträts zu bearbeiten. Vom Abdunkeln von Lippenfarben bis zum Korrigieren ungleichmäßiger Hauttöne – mit der Selektiven Farbe erzielen Sie perfekte Ergebnisse. Gehen Sie zu Bild > Anpassungen > Selektive Farbe, klicken Sie auf den Bereich Gelb und experimentieren Sie mit allen Schiebereglern. Bei Hauttönen konzentriere ich mich normalerweise auf Schwarz und Gelb. Um die Lippenfarbe Ihres Motivs abzudunkeln, wechseln Sie in den Bereich Rot und ziehen Sie den Schieberegler Schwarz nach rechts.

#3 Farbfilter (fügt Wärme hinzu)
Ein alter Vintage-Effekt sieht auf jedem Bild gut aus. Wenn Sie Ihre Kunden mit einem kreativen Fotoset überraschen möchten, gehen Sie zu Bild > Anpassungen > Fotofilter. Erzeugen Sie einen warmen Vintage-Effekt, indem Sie einen der Wärmefilter auswählen und die Dichte auf 20 % – 40 % einstellen.
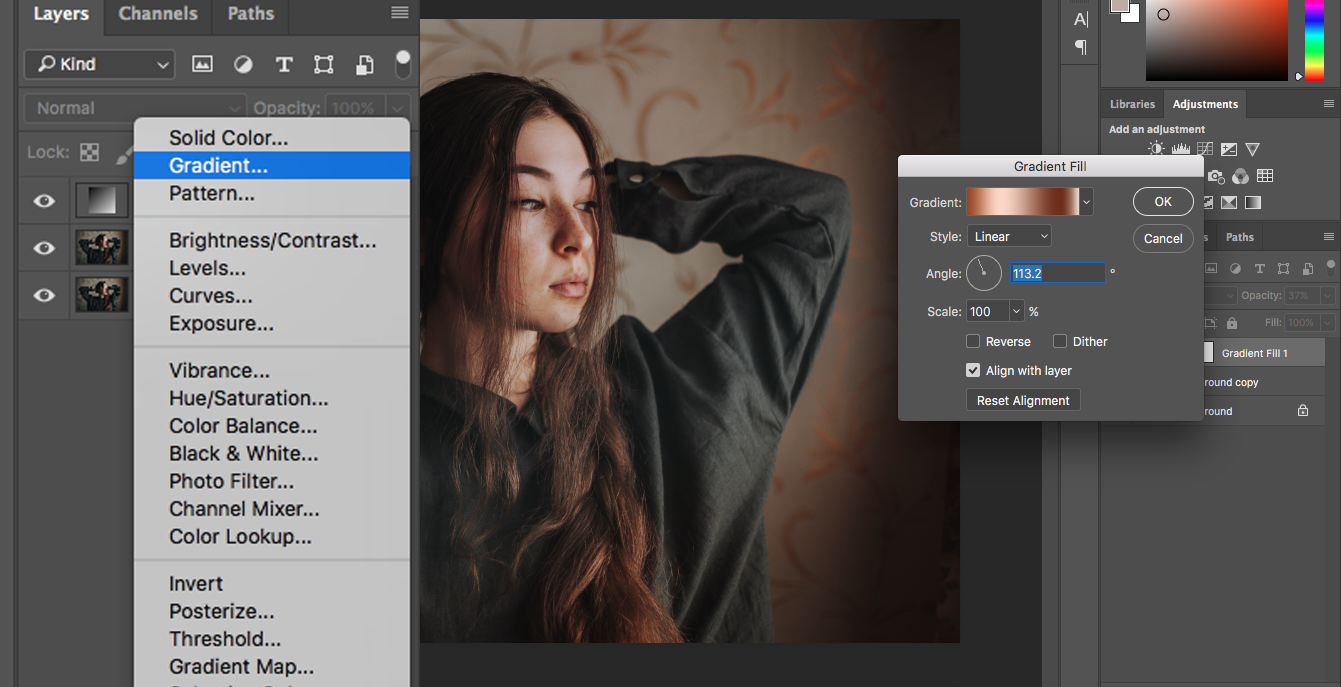
#4 Farbverlauf (gibt einen Farbschub)
Das Verlaufswerkzeug verwende ich gelegentlich, um meinen Fotos einen Funken lebendiger Farben hinzuzufügen. Die Ergebnisse sind oft beeindruckend und erfrischend. Um diesen Effekt zu erzielen, klicken Sie auf das Anpassungssymbol unten im Ebenenfeld und wählen Sie Farbverlauf.
Wählen Sie einen Farbverlauf, der Ihnen gefällt, klicken Sie auf Ok und ändern Sie den Ebenenmodus in Weiches Licht. Dadurch wird der Farbverlauf leicht transparent. Ändern Sie dann die Deckkraft der Ebene auf etwa 20 bis 30 %, um einen subtilen, aber dennoch auffälligen Effekt zu erzielen.

#5 Farbe anpassen (Kopien inspirierender Farbschemata)
Um ein bestimmtes Farbthema zu erstellen, suchen Sie ein Gemälde oder ein Foto, dessen Farben Sie inspirieren, und öffnen Sie es zusammen mit dem Foto, das Sie bearbeiten möchten, in Photoshop. Gehen Sie dann zu Bild > Anpassungen > Farbe anpassen. Ich habe die Mona Lisa von Leonardo Da Vinci als Inspiration verwendet. Wenn Ihr Foto auf den ersten Blick sehr dramatisch aussieht, machen Sie sich keine Sorgen. Erhöhen Sie einfach die Schieberegler für Überblendung und Farbintensität, bis Sie das gewünschte Ergebnis erhalten. Wie auch der Farbverlauf ist dies kein Werkzeug, das Sie oft verwenden können. Es eignet sich jedoch hervorragend für kreative Projekte und lustige Experimente.

#6 Tilt-Shift (Recreates That Pleasant Blur We All Love)
Wenn Sie zu viel Angst vor Freelensing haben oder kein Tilt-Shift-Objektiv besitzen, hat Photoshop eine Lösung für Sie. Gehen Sie zu Filter > Unschärfe-Galerie > Tilt-Shift. Um einen subtilen Effekt zu erzielen, ziehen Sie den Schieberegler „Weichzeichnen“ vorsichtig nach links. Zu viel Unschärfe lässt Ihr Foto unecht aussehen, aber eine kleine Menge verleiht Ihrem Porträt einen schönen, verträumten Touch.

#7 Neues Fenster (Dasselbe Foto in zwei Fenstern bearbeiten)
Wenn Sie dasselbe Foto in zwei verschiedenen Fenstern bearbeiten, können Sie sich gleichzeitig auf Details und Komposition konzentrieren. Gehen Sie zu Fenster > Anordnen > Neues Fenster für (Bildname). Sobald Ihr zweites Bild angezeigt wird, gehen Sie zu Fenster > Anordnen > und wählen Sie entweder 2-up Vertikal oder 2-up Horizontal. (Ich bevorzuge die erste Variante, weil ich dann mehr Platz zum Bearbeiten habe.)
Das sind nicht die einzigen Werkzeuge, die in Photoshop zur Verfügung stehen, wie Sie vielleicht schon erraten haben. Dennoch hoffe ich, dass die in diesem Artikel genannten Werkzeuge Ihren Arbeitsablauf verbessern, Sie neugierig auf die versteckten Werkzeuge von Photoshop machen und Ihnen helfen, Ihre Kunden zu beeindrucken.
Viel Erfolg!