Aus meinen Beiträgen wissen Sie wahrscheinlich bereits, dass ich ein großer Befürworter von Metadaten in SharePoint bin. Die größte Einschränkung, die in SharePoint besteht, ist, dass man Metadaten nur der Datei und nicht einem Ordner zuordnen kann. Wenn Sie versuchen, einen Ordner in SharePoint zu kennzeichnen, haben Sie Pech. Es gibt jedoch einige Tricks, wenn Sie Ordnern Metadaten zuweisen möchten, und darum geht es in diesem Beitrag. Einige dieser Tricks sind eher Behelfslösungen und nicht die wirklichen Möglichkeiten, einen Ordner zu kennzeichnen. Mit Ausnahme von Option Nr. 4 sind alle unten beschriebenen Optionen „Spielereien“. Ich bin im Allgemeinen ein bescheidener jüdischer Typ, aber heute werde ich ein böser Junge sein und Ihnen einige dieser „undokumentierten“ Tricks verraten, wie man Ordner mit Metadaten in SharePoint kennzeichnen kann.
Was ist das Problem mit den Ordner-Metadaten?
Wenn Ihre Dokumentenbibliothek über benutzerdefinierte Metadaten-Spalten verfügt und Sie versuchen, die Datei zu kennzeichnen, erhalten Sie ein Dokument-Informationsfenster, in dem Sie der Datei Metadaten zuweisen können.
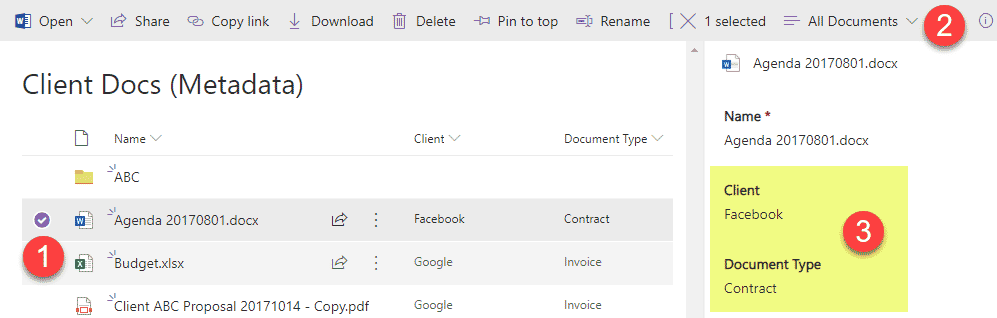
Wenn Sie jedoch versuchen, das Gleiche mit einem Ordner zu tun, erhalten Sie nicht die gleichen Möglichkeiten.
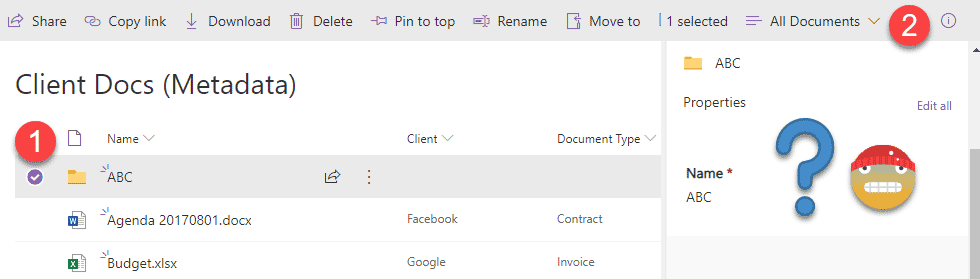
Aber wie oben erwähnt, gibt es ein paar coole Umgehungsmöglichkeiten, die Ihnen helfen, Ordner mit Metadaten in SharePoint zu kennzeichnen, jede mit Vor- und Nachteilen, also hier sind Ihre Optionen.
Option 1: Quick Edit
Während Sie Ordner in SharePoint nicht über das oben erwähnte Dokumentinformationspanel mit Metadaten versehen können, können Sie dies ganz einfach über die Quick Edit-Funktion tun.
- Navigieren Sie zu der Dokumentenbibliothek, in der Sie Ordner und benutzerdefinierte Metadaten haben
- Klicken Sie in der Multifunktionsleiste über der Bibliothek auf Quick Edit
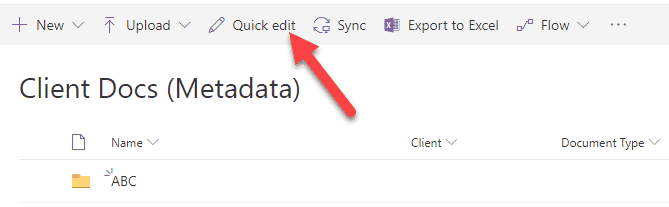
- Ihre Bibliothek öffnet sich nun in einem Excel-ähnlichen Modus
- Sie können nun Ordner mit Metadaten in SharePoint versehen!
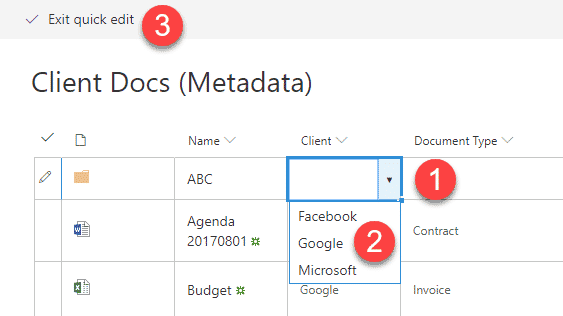
- Klicken Sie auf Schnellbearbeitung beenden, um Änderungen zu speichern
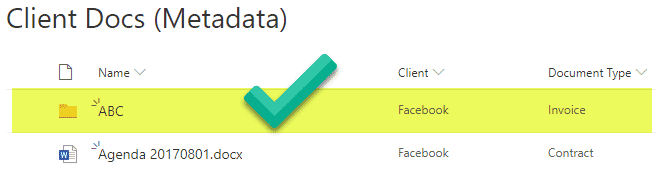
Profis
- Ermöglicht es Ihnen, Ordner mit Metadaten zu „markieren“
- Ermöglicht es dem Benutzer, Ordner mit Metadaten zu filtern, genau wie Dateien

Gegenargumente
- Die Metadaten eines Ordners werden nicht auf die darunter liegenden Dateien übertragen. Was auch immer Sie einem Ordner zuordnen, wird nicht auf die darunter liegende Dateiebene übertragen.
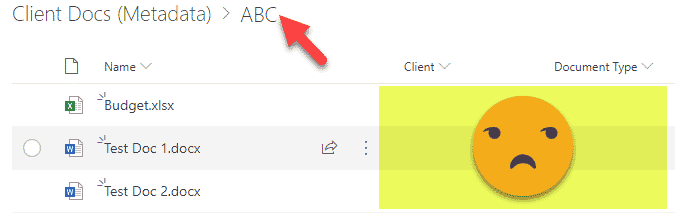
- In diesem Zusammenhang könnten Sie einen Metadatenwert auf der Ordnerebene und völlig andere Metadaten auf der Dateiebene haben – das könnte zu Verwirrung führen.
Option 2: Benutzerdefinierter Inhaltstyp
Eine andere Möglichkeit, Ordner mit Metadaten zu versehen, ist die Erstellung eines benutzerdefinierten Inhaltstyps auf der Grundlage von Ordnern. Anstelle des „normalen“ Ordners werden Sie also einen neuen benutzerdefinierten Inhaltstyp taggen, den wir erstellen werden. Gehen Sie wie folgt vor:
- Zahnradsymbol > Website-Informationen
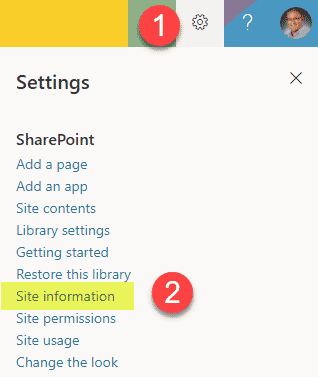
- Klicken Sie dann auf Alle Website-Einstellungen anzeigen
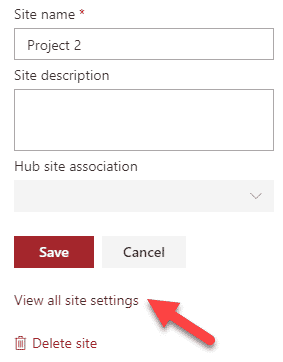
- Klicken Sie auf Website-Inhaltstypen
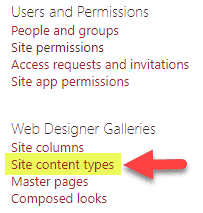
- Klicken Sie auf die Schaltfläche Erstellen, um einen neuen Inhaltstyp zu erstellen
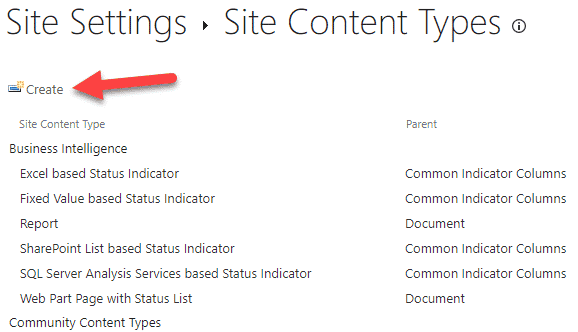
- Erstellen Sie einen Namen für Ihren Ordner-Inhaltstyp und wählen Sie dann die Dropdown-Listen Ordner-Inhaltstypen und Ordner, wie in der Abbildung unten dargestellt. Klicken Sie auf OK.
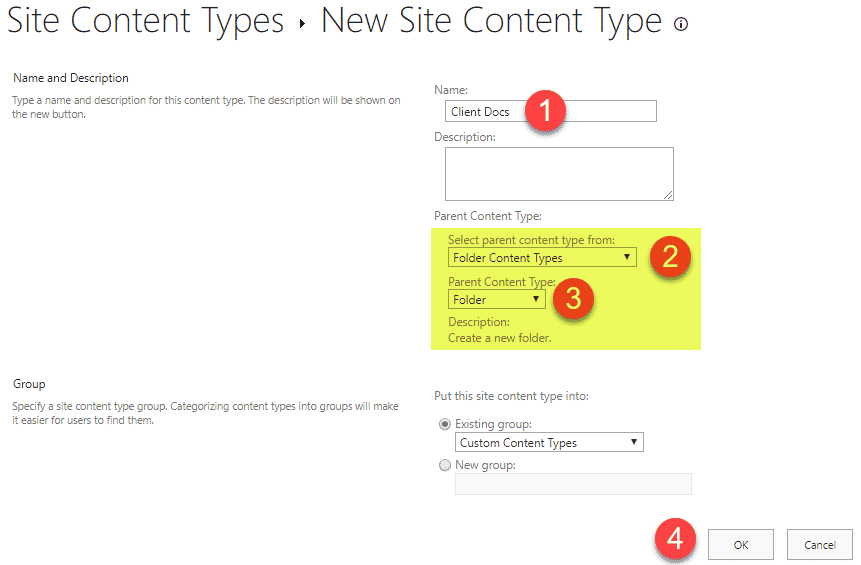
- Legen Sie als Nächstes entweder neue Site-Spalten an (Metadaten auf Ordnerebene) oder fügen Sie vorhandene hinzu, wenn sie auf Site-Ebene vorhanden sind
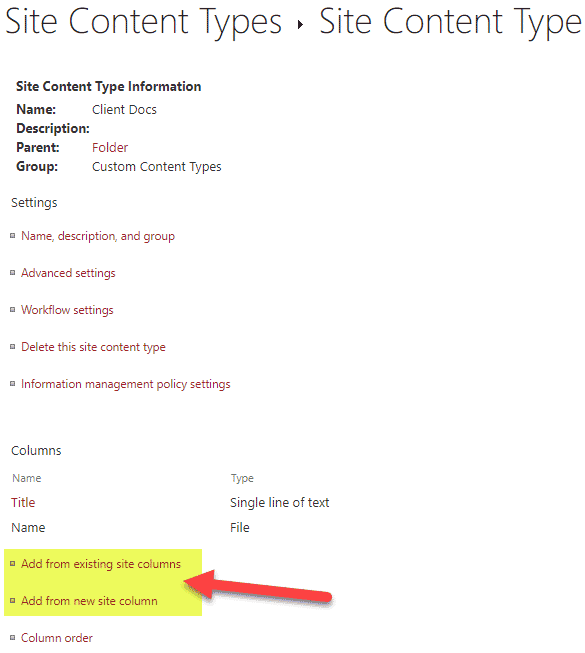
- Hier ist ein Beispiel für eine neue Spalte, die ich mit der Option Aus neuer Site-Spalte hinzufügen erstellt habe
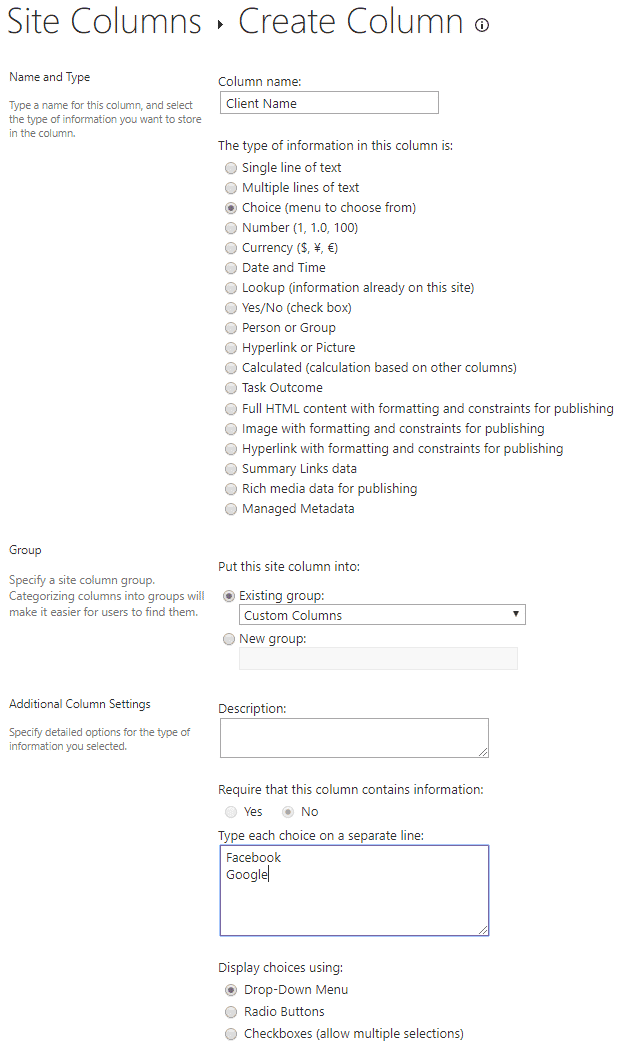
- Wiederholen Sie diesen Vorgang für alle anderen Spalten, die Sie auf Ordnerebene benötigen. So sollte es aussehen
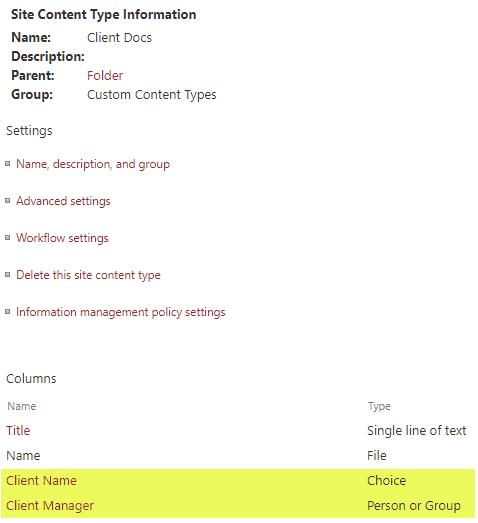
- Nachdem der Inhaltstyp „Ordner“ erstellt wurde, müssen wir ihn der Bibliothek hinzufügen. Navigieren Sie zur Dokumentenbibliothek und klicken Sie auf das Zahnradsymbol > Bibliothekseinstellungen
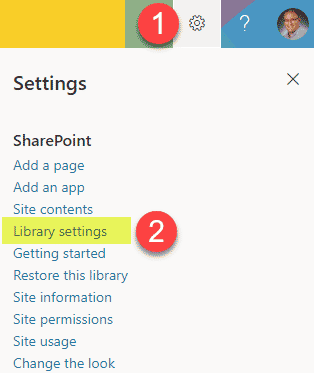
- Klicken Sie auf Erweiterte Einstellungen
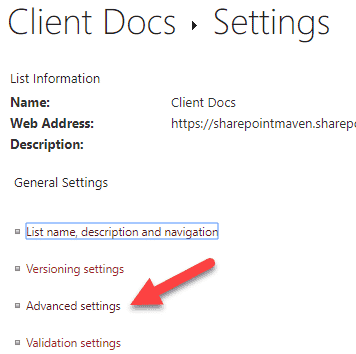
- Setzen Sie das Optionsfeld Verwaltung von Inhaltstypen zulassen? auf Ja (wir tun dies, damit wir unseren benutzerdefinierten Inhaltstyp zur Dokumentenbibliothek hinzufügen können)
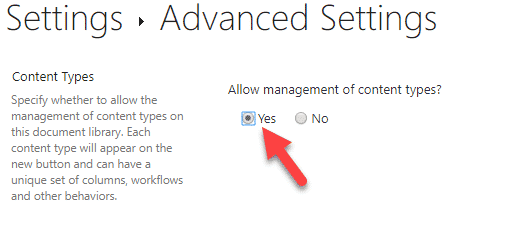
- Setzen Sie auf derselben Seite den Befehl „Neuen Ordner verfügbar machen? auf Nein (weil wir nicht wollen, dass Benutzer neue „normale“ Ordner erstellen)
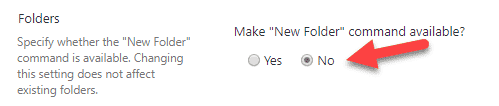
- Klicken Sie unten auf der Seite auf OK
- Heilig, wir haben es fast geschafft, bleiben Sie noch eine Minute dran
- Nächstes Beispiel: Im Abschnitt Inhaltstypen (dies ist der Abschnitt, der erschien, nachdem wir in Schritt 11 Inhaltstypen zugelassen hatten), klicken Sie auf Add from existing site content types
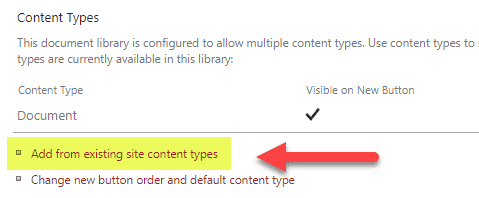
- Fügen Sie den benutzerdefinierten Ordnerinhaltstyp hinzu, den Sie oben erstellt haben
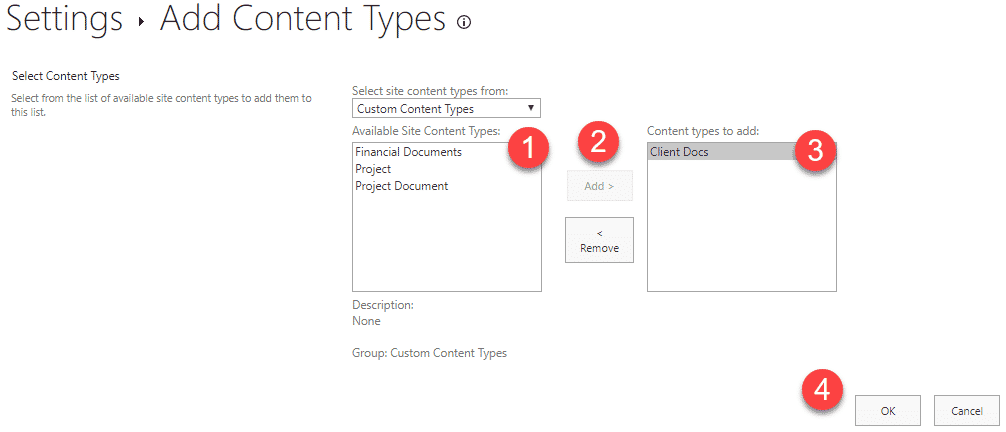
- Verändern Sie die Ansicht der Dokumentenbibliothek, so dass Spalten auf Ordnerebene in einer Ansicht angezeigt werden
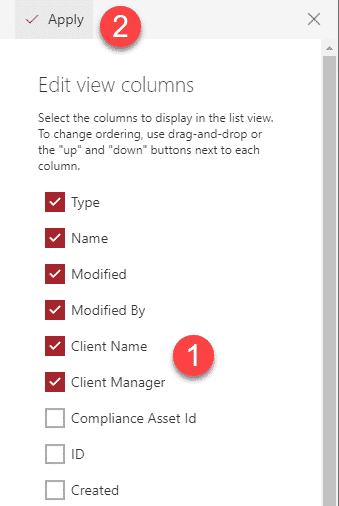
- Lassen Sie es uns jetzt ausprobieren – navigieren Sie zur Dokumentenbibliothek und klicken Sie auf New und wählen Sie den benutzerdefinierten Ordnerinhaltstyp aus der Dropdown-Liste aus
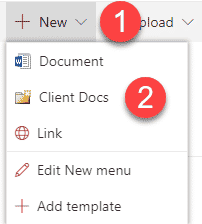
- Auf dem nächsten Bildschirm, weisen Sie ihm einen Ordnernamen und Metadaten für den Ordner zu. Klicken Sie auf Speichern
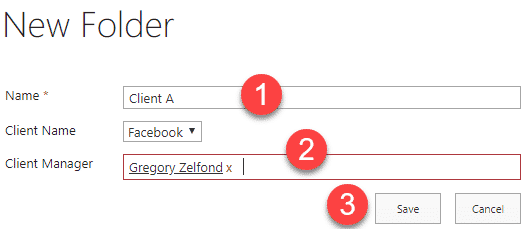
- Und… wir haben es geschafft!
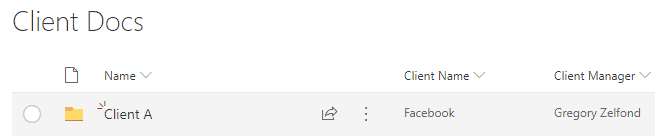
Vorteile
- Ermöglicht das „Markieren“ von Ordnern mit Metadaten
- Ermöglicht dem Benutzer das Filtern von Ordnern mit Metadaten, genau wie bei Dateien
Nachteile
- Ein bisschen komplizierte Einrichtung. Fast überflüssig, wenn Sie sich für Dokumentensätze (Option 4) unten entscheiden.
- Sie müssen alle neuen Ordner über diesen benutzerdefinierten Inhaltstyp erstellen (Dropdown-Schaltfläche Neu). Wenn der Benutzer einen Ordner vom Desktop auf SharePoint zieht (hochlädt), handelt es sich um einen „normalen“ Ordner, der nicht getaggt werden kann. Der Benutzer kann jedoch einen „normalen“ Ordner erneut zuordnen und ihn im Dokumentinformationsbereich zu einem Ordner des benutzerdefinierten Inhaltstyps machen.
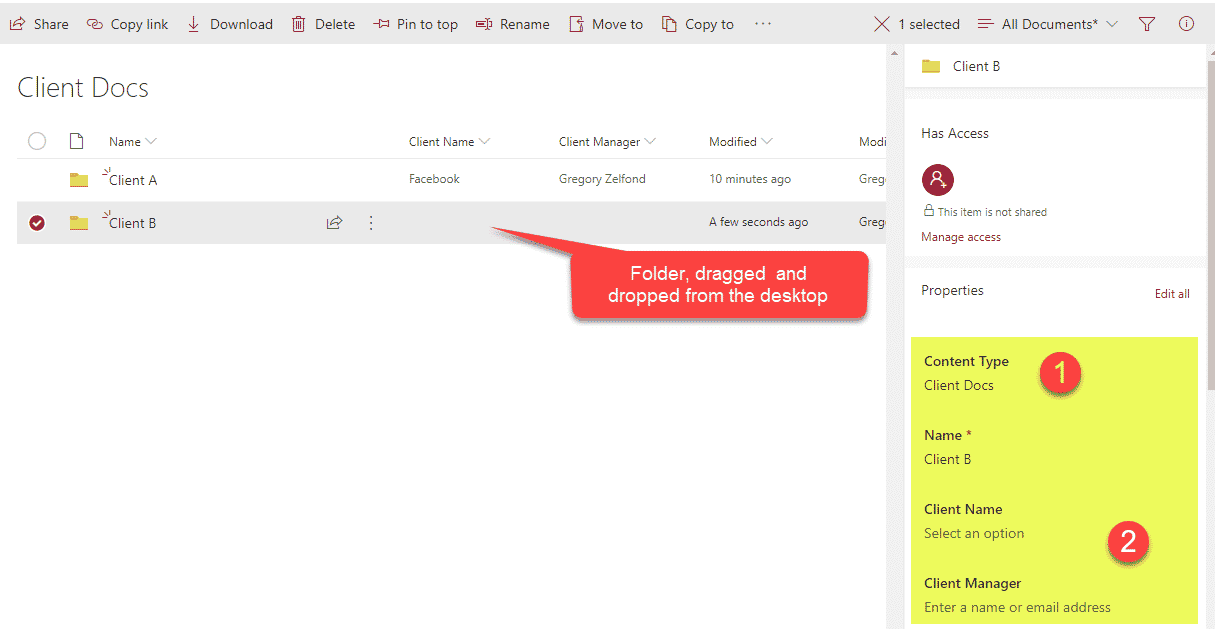
- Genauso wie bei Option 1 werden die Metadaten des Ordners nicht auf die darunter liegenden Dateien übertragen, so dass auch hier unterschiedliche Metadatenwerte auf der Ordnerebene und der darunter liegenden Dateiebene auftreten können.
Option 3: Spalten-Standardwerteinstellungen
Technisch gesehen erlaubt dieser Trick dem Benutzer nicht, den Ordnern selbst Metadaten zuzuweisen. Aber er erlaubt es uns, festzulegen, welche Metadaten den Dateien zugewiesen werden, die in den Ordnern abgelegt werden. Die Technik, von der ich spreche, nennt sich Spaltenvoreinstellungen. In diesem Beitrag habe ich eine Schritt-für-Schritt-Anleitung dazu dokumentiert.
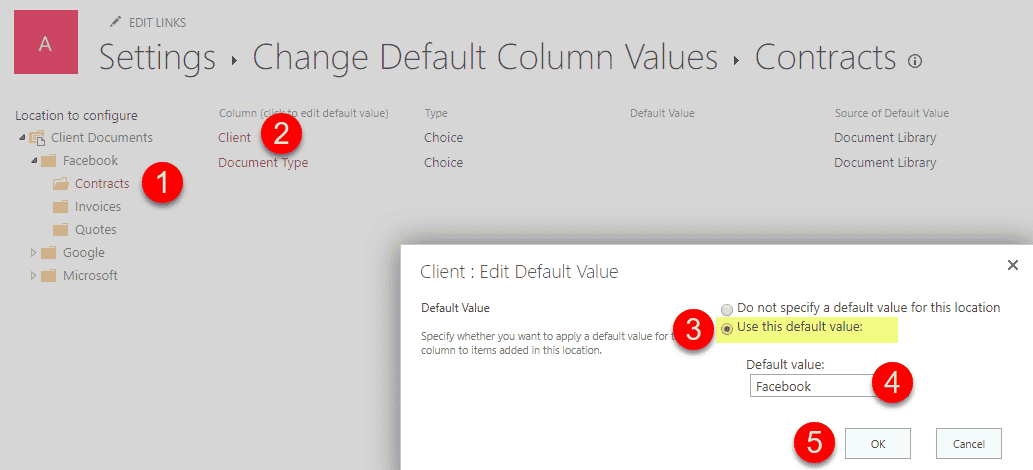
Pros
- Ermöglicht die automatische Zuweisung von Metadaten zu den in den Ordnern abgelegten Dateien
Cons
- Technisch, keine Metadaten auf Ordnerebene – aber nahe am Konzept
- Alle die zahlreichen Nachteile, die ich im ursprünglichen Beitrag zu dieser Technik aufgeführt habe
Option 4: Dokumentensätze
Der einzig richtige Weg, Ordnern Metadaten zuzuweisen, ist die Verwendung von Dokumentensätzen. Genau wie beim obigen Trick werden Sie einen benutzerdefinierten Inhaltstyp erstellen, aber es ist ein einzigartiger Inhaltstyp, der in SharePoint existiert und ein verdammt guter! In einem meiner früheren Beiträge nannte ich Dokumentensätze – das versteckte Juwel von SharePoint. Und dafür gibt es einen Grund. Sie können nicht nur Ordnern Metadaten zuweisen, sondern diese Metadaten auch an die darunter liegenden Dateien weitergeben (was absolut sinnvoll ist).
In diesem Beitrag habe ich ausführlicher beschrieben, wie man Dokumentensätze einrichtet.
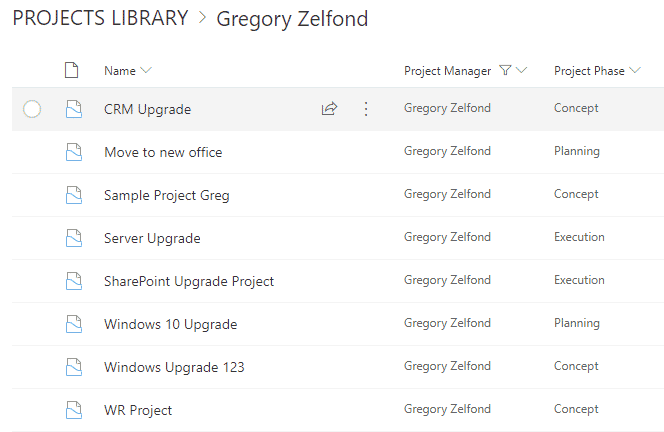
Pros
- Die einzige „legale“ Möglichkeit, Ordnern in SharePoint Metadaten zuzuweisen
Cons
- Wagen Sie es nicht, etwas Negatives über Document Sets zu sagen – sie sind eine meiner Lieblingsfunktionen in SharePoint. Sie sind perfekt! 😊